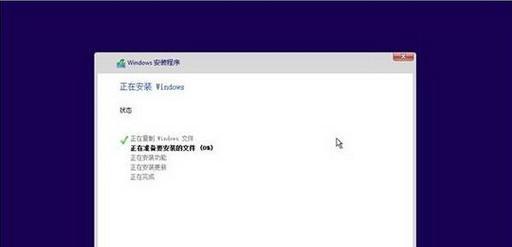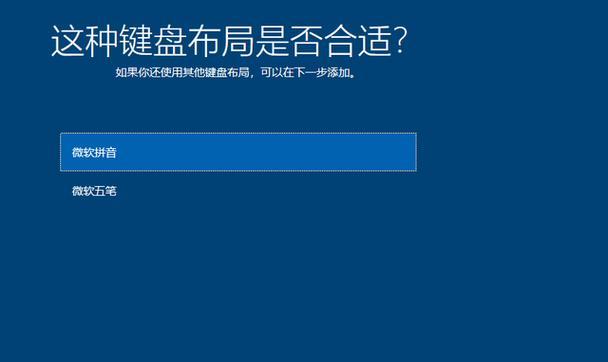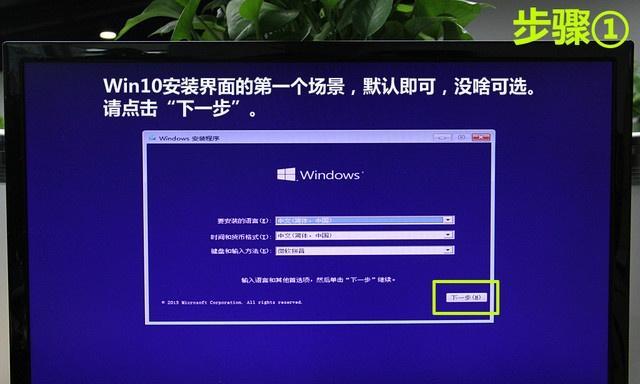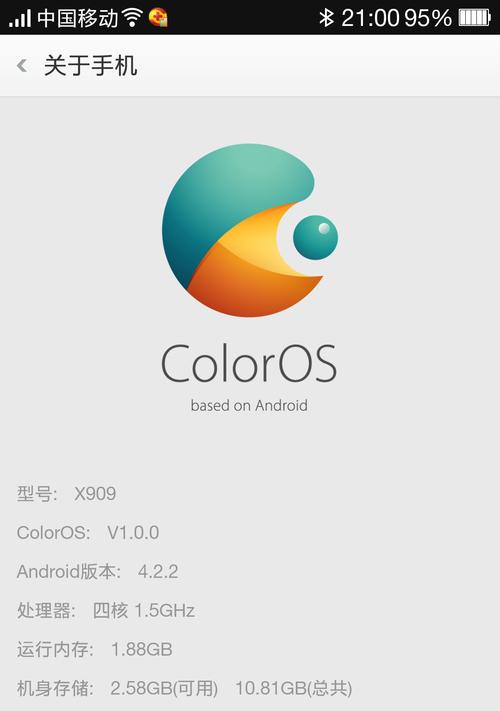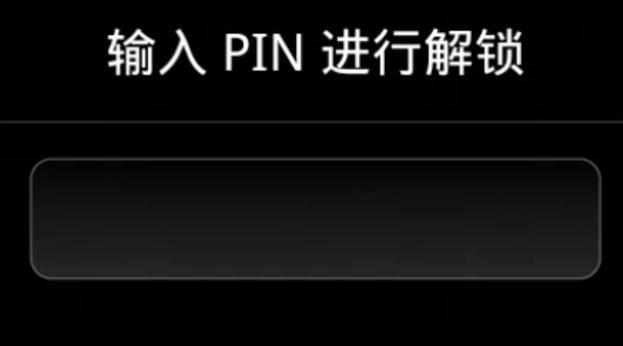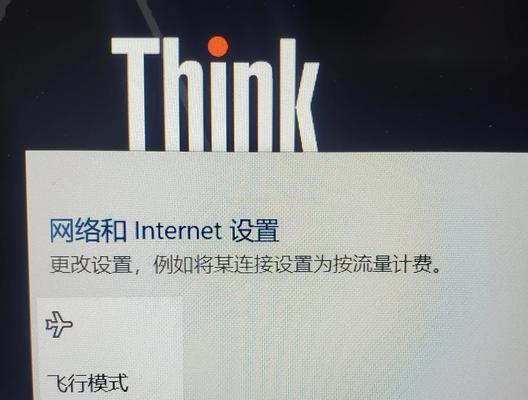作为微软最新的操作系统,Windows10(Win10)受到了广大用户的喜爱。然而,对于一些新手来说,Win10的安装过程可能会有些复杂。本文将为您提供一份简易的Win10安装教程,帮助您轻松安装这个强大的操作系统。
1.准备安装所需工具
在开始安装Win10之前,您需要准备以下工具:一个可用的计算机、Win10系统镜像文件、一个空白的USB闪存驱动器(至少8GB)以及一个能够刻录光盘的光驱。
2.下载Win10系统镜像文件
您需要从微软官方网站下载Win10系统的镜像文件。确保选择与您计算机架构相匹配的版本,并且选择您所需的语言和版本。
3.制作安装介质
如果您选择使用USB闪存驱动器作为安装介质,您可以使用WindowsUSB/DVD下载工具将镜像文件写入USB驱动器。如果您选择使用光盘作为安装介质,您可以使用刻录软件将镜像文件刻录到光盘上。
4.设置计算机启动顺序
在安装过程中,您需要设置计算机的启动顺序,以确保从安装介质启动。进入BIOS设置界面,并将启动顺序更改为从USB驱动器或光盘启动。
5.进入Win10安装界面
重启计算机后,您将看到Win10安装界面。在这个界面上,您可以选择语言、时间和货币格式,以及键盘布局等设置。
6.安装过程中的分区设置
在安装Win10之前,您需要对计算机的硬盘进行分区。如果您希望将整个硬盘用于Win10,可以选择“自定义”选项并删除所有现有分区。如果您只想在部分硬盘上安装Win10,可以创建一个新的分区并选择安装位置。
7.开始安装Win10
在进行完必要的设置和分区后,您可以点击“安装”按钮开始安装Win10系统。此时,系统会自动进行文件复制、程序安装和设置过程。
8.安装完成后的初始设置
在Win10安装完成后,系统将要求您进行一些初始设置,例如设置电脑名称、网络连接和隐私设置等。
9.登录到Win10系统
完成初始设置后,您可以选择以何种方式登录到Win10系统。您可以使用Microsoft账户登录,也可以选择创建一个本地账户。
10.Windows更新和驱动安装
一旦您登录到Win10系统,建议立即进行Windows更新以获取最新的安全补丁和功能更新。此外,您还需要安装适用于您计算机硬件的最新驱动程序。
11.安装常用软件和配置
在完成系统更新和驱动安装后,您可以开始安装常用的软件和配置个人偏好。例如,安装浏览器、办公软件和防病毒软件,并进行个性化设置。
12.数据迁移和备份
如果您之前使用的是其他操作系统,您可能需要将个人数据从旧系统迁移到新的Win10系统中。此外,务必定期备份重要的文件和数据,以防止意外丢失。
13.了解Win10的新特性
Win10系统拥有许多新功能和改进,例如Cortana语音助手、虚拟桌面和生物识别技术等。您可以花些时间了解这些新特性,并充分利用它们提供的便利。
14.常见安装问题及解决方法
在安装过程中,可能会遇到一些常见问题,例如安装失败、驱动兼容性等。在遇到问题时,您可以查阅微软官方网站或各种技术论坛上的解决方案。
15.维护和优化Win10系统
在Win10安装完成后,您需要定期进行系统维护和优化。这包括清理垃圾文件、定期更新和优化系统设置,以保持系统的稳定和性能。
通过本文的简易指南,您现在应该对如何安装Win10系统有了基本的了解。遵循这些步骤,您将能够轻松安装并配置自己的Win10系统,并享受到它为您带来的便利和功能。记住,在任何操作之前,请确保备份重要数据,并保持系统和驱动程序的最新状态。