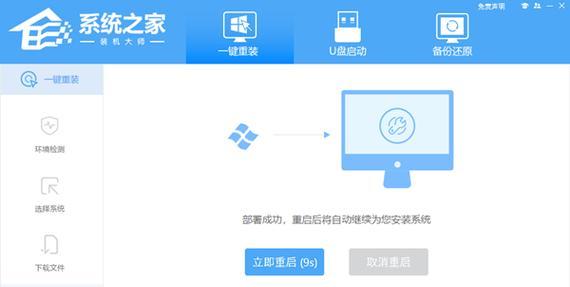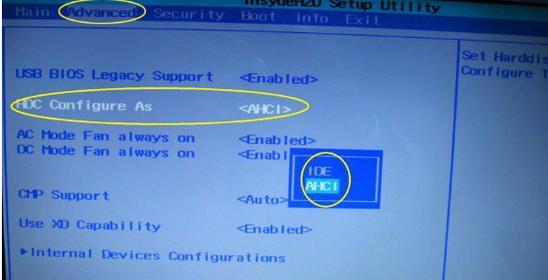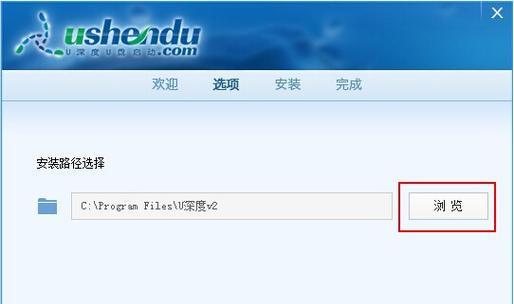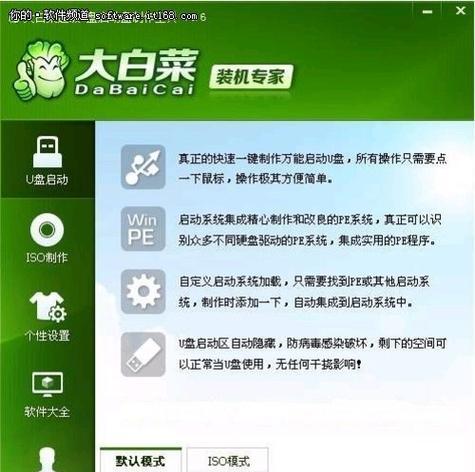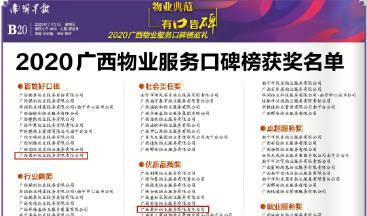在使用电脑的过程中,有时会遇到系统故障或性能下降的问题,此时我们可以通过重新安装操作系统来解决这些问题。本文将详细介绍如何使用惠普台式机光盘进行系统重装,让你的电脑焕然一新。
一:准备工作——备份重要文件和数据
在开始进行系统重装之前,我们首先要做的是备份重要文件和数据。将这些数据存储到外部存储设备,例如移动硬盘或U盘中,以防在系统重装过程中丢失。
二:获取惠普台式机光盘
惠普台式机通常会随附一个光盘,其中包含了操作系统的安装文件和驱动程序。如果你无法找到该光盘,可以尝试在惠普官方网站上下载相应的系统恢复镜像。
三:插入光盘并重新启动电脑
将惠普台式机光盘插入电脑的光驱中,并重新启动电脑。在开机时,按下相应的按键(通常是F9或F12)进入启动菜单,选择从光盘启动。
四:选择系统恢复选项
一旦从光盘启动后,你将看到惠普系统恢复界面。在这个界面上,选择“系统恢复”或类似的选项,然后点击“下一步”继续。
五:接受许可协议并选择重新安装系统
在系统恢复界面上,你将看到许可协议的内容。仔细阅读并接受协议后,选择“重新安装系统”选项,并点击“下一步”。
六:选择目标磁盘并进行格式化
接下来,你需要选择要安装操作系统的目标磁盘。如果你只有一个硬盘,直接选择即可。如果有多个硬盘,选择你想要进行系统重装的目标磁盘,并点击“下一步”。在确认页面上,选择“格式化目标磁盘”以清空磁盘上的所有数据。
七:系统安装过程
一旦确认了目标磁盘和格式化选项后,系统安装程序将开始自动安装操作系统。这个过程可能需要一些时间,请耐心等待。
八:选择区域设置和键盘布局
在安装过程中,系统会要求你选择区域设置和键盘布局。根据自己的实际情况进行选择,并点击“下一步”。
九:输入用户名和密码
接下来,系统会要求你输入一个用户名和密码,这将成为你日后登录系统时的凭据。输入完毕后,点击“下一步”。
十:等待系统配置
系统安装完成后,将进入系统配置阶段。这个过程中,系统将进行一些初始化操作,需要一些时间,请耐心等待。
十一:安装驱动程序和更新
一旦系统配置完成,你将进入桌面界面。此时,你需要安装惠普提供的驱动程序和更新,以确保电脑的正常运行。
十二:恢复备份的文件和数据
在驱动程序和更新安装完毕后,你可以将之前备份的文件和数据复制回电脑中。这样,你的个人文件将恢复到先前的状态。
十三:重新安装常用软件和程序
完成以上步骤后,你可以重新安装之前使用的常用软件和程序。确保从官方渠道下载并安装,以避免潜在的安全风险。
十四:进行系统更新
记得定期进行系统更新,以获取最新的安全补丁和功能更新,保持系统的安全和稳定。
十五:
通过本文详细的惠普台式机光盘重装系统教程,你已经学会了如何使用惠普台式机光盘重新安装操作系统。在遇到系统问题时,你可以按照以上步骤进行操作,让你的电脑恢复正常运行。记得备份文件、安装驱动程序和更新、恢复个人数据,并定期进行系统更新,以保证系统的安全和稳定运行。