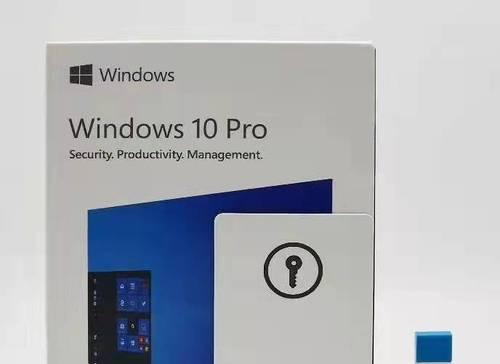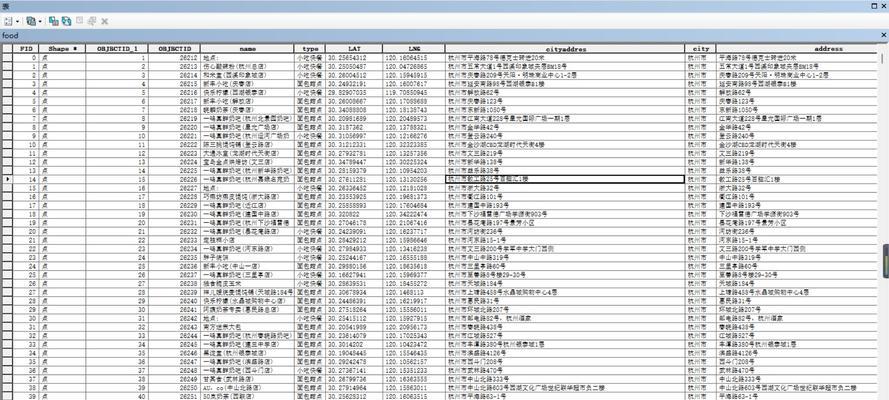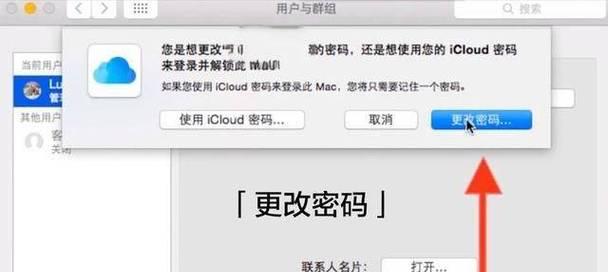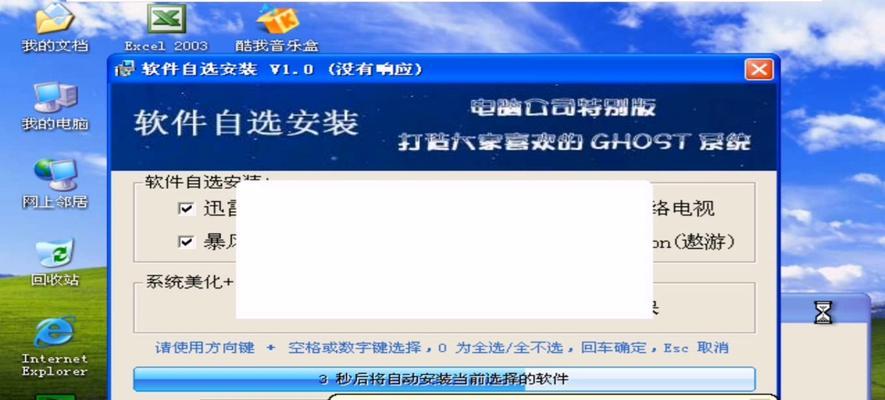随着Windows7操作系统的广泛使用,越来越多的用户希望通过U盘来进行系统安装。本文将为大家提供一份简明易懂的Windows7旗舰版U盘安装教程,帮助您轻松实现系统的安装和升级。
1.准备所需材料
在进行Windows7旗舰版U盘安装之前,您需要准备一台运行正常的计算机、一根8GB以上的U盘、Windows7旗舰版ISO镜像文件以及一个可信赖的U盘启动制作工具。
2.下载Windows7旗舰版ISO文件
从官方或其他可信赖的网站下载Windows7旗舰版的ISO文件,并确保文件完整无误。
3.检查U盘的数据
在进行U盘制作之前,建议先备份U盘中的重要数据,并格式化U盘以确保其为空白状态。
4.下载和安装U盘启动制作工具
根据您的需求,选择一个可信赖的U盘启动制作工具并下载安装到电脑上。
5.启动U盘制作工具
运行已安装的U盘启动制作工具,并在界面中选择要制作启动盘的U盘。
6.选择Windows7旗舰版ISO文件
在U盘启动制作工具的界面中,选择已下载的Windows7旗舰版ISO文件,并确认其正确性。
7.开始制作U盘启动盘
点击制作按钮后,U盘启动制作工具将开始将ISO文件写入U盘,并进行引导程序的安装。
8.设置BIOS启动顺序
在制作完成后,重新启动计算机,并进入BIOS设置界面,将U盘设为首选启动设备。
9.安装Windows7旗舰版
重新启动计算机后,系统将自动从U盘启动,并进入Windows7安装界面。按照提示完成系统的安装步骤。
10.设置系统语言和区域
在安装过程中,您需要选择系统的语言和区域设置,根据自己的需要进行选择。
11.输入产品密钥
根据您所购买的Windows7旗舰版的产品密钥,在安装过程中输入相应的密钥以完成激活。
12.进行系统初始化
安装完成后,系统将自动进行初始化设置,请耐心等待初始化过程完成。
13.安装驱动程序和软件
完成系统初始化后,您需要安装相应的驱动程序和常用软件,以保证系统的正常运行和满足个人需求。
14.进行系统更新
打开Windows更新功能,及时下载并安装最新的系统更新补丁,以提升系统的安全性和稳定性。
15.完成Windows7旗舰版U盘安装
经过以上步骤,您已成功完成了Windows7旗舰版的U盘安装,并可以开始享受操作系统带来的便利和功能。
通过本文所提供的Windows7旗舰版U盘安装教程,您可以轻松地将操作系统安装到U盘上,并在需要时随时进行系统的安装和升级。遵循正确的操作步骤和注意事项,相信您能够轻松完成Windows7旗舰版的安装。