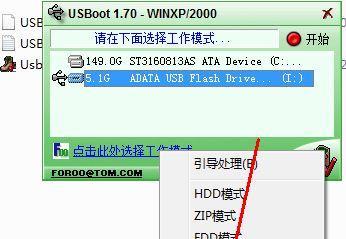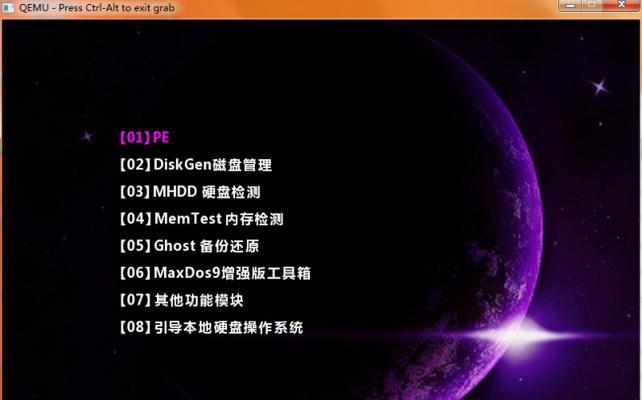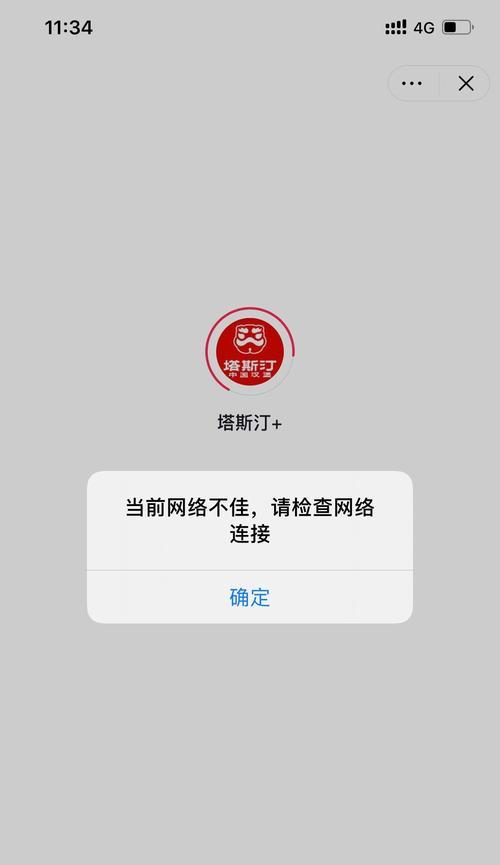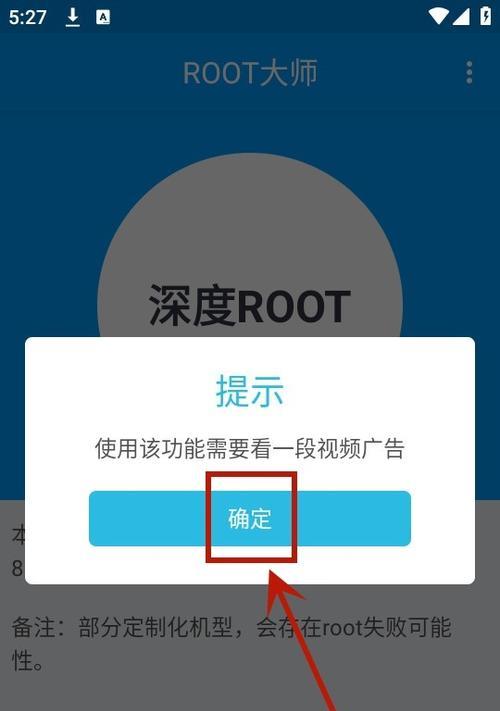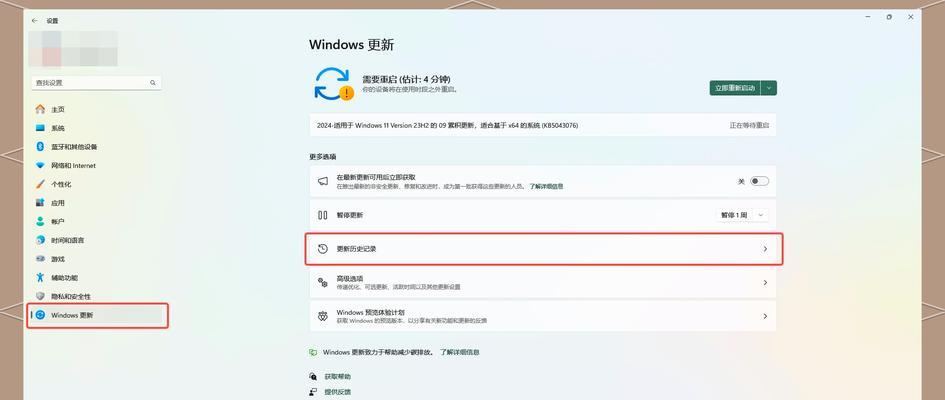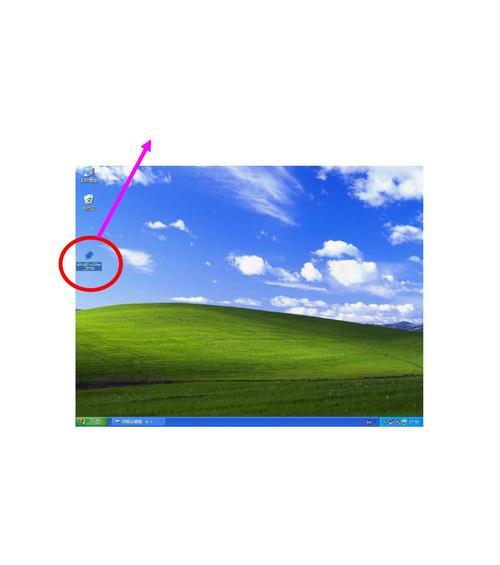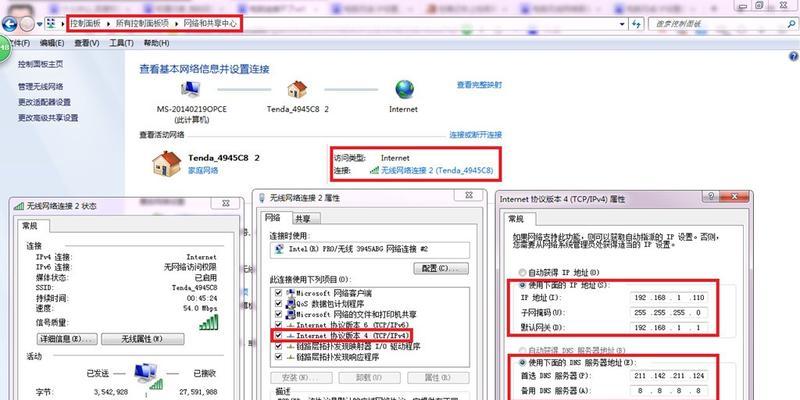在日常使用电脑的过程中,我们难免会遇到一些系统故障导致无法正常启动的情况。而制作UD启动盘可以帮助我们解决这些问题,轻松修复电脑系统故障。本文将详细介绍如何制作UD启动盘,帮助读者快速掌握这一技能。
一、选择合适的UD启动盘制作工具
为了制作UD启动盘,我们首先需要选择一个合适的工具。这里推荐使用Rufus这款工具,它稳定、易用,并且支持多种操作系统。
二、下载并安装Rufus工具
在制作UD启动盘之前,我们需要先下载并安装Rufus工具。可以在官方网站上找到最新版本的Rufus,并根据提示进行安装。
三、准备一个空白U盘
制作UD启动盘需要使用一个空白的U盘,确保U盘上没有重要的文件,因为在制作过程中会将U盘格式化。
四、打开Rufus工具并插入U盘
安装完成Rufus后,打开该工具并插入之前准备的U盘。Rufus会自动识别并显示U盘信息。
五、选择要制作的系统镜像文件
在Rufus中,我们需要选择一个系统镜像文件。可以从官方网站下载所需的镜像文件,并在Rufus中选择该文件。
六、设置UD启动盘的格式
在Rufus中,我们可以设置UD启动盘的文件系统格式和分区类型。推荐选择FAT32格式和MBR分区类型,以确保兼容性。
七、开始制作UD启动盘
设置完成后,点击Rufus界面中的“开始”按钮,开始制作UD启动盘。这个过程可能需要一些时间,请耐心等待。
八、等待制作过程完成
Rufus会自动进行UD启动盘的制作过程,并显示进度条。我们只需要等待制作过程完成即可。
九、测试UD启动盘
制作完成后,我们可以将UD启动盘插入另一台电脑并重新启动,以测试其是否能够成功启动。
十、常见问题解决
在制作UD启动盘的过程中,有时会遇到一些问题,例如制作失败、无法启动等。本节将介绍一些常见问题的解决方法。
十一、更新UD启动盘
随着操作系统的更新,UD启动盘也需要定期更新以获得最新的功能和修复。本节将介绍如何更新UD启动盘。
十二、备份重要文件
在使用UD启动盘进行系统修复之前,我们强烈建议先备份重要的文件。本节将介绍如何备份文件以避免数据丢失。
十三、使用UD启动盘进行系统修复
当我们的电脑遇到系统故障时,可以使用UD启动盘进行系统修复。本节将介绍如何使用UD启动盘进行系统修复。
十四、其他应用场景
UD启动盘不仅可以用于系统修复,还可以应用于其他场景,例如安装新系统、清理病毒等。本节将介绍其他一些常见的应用场景。
十五、
通过本文的介绍,相信读者已经掌握了制作UD启动盘的方法。制作UD启动盘可以帮助我们解决各种系统故障问题,提高电脑的可靠性和稳定性。希望本文对读者有所帮助,谢谢阅读!