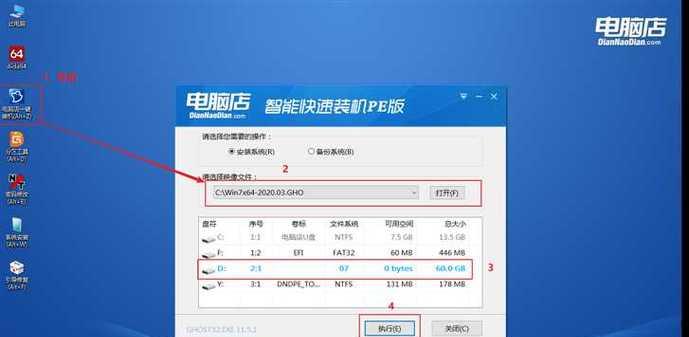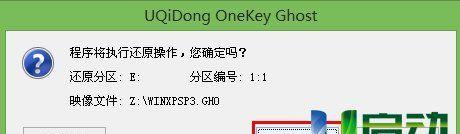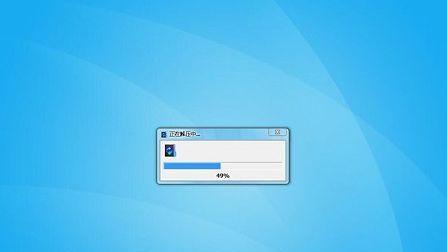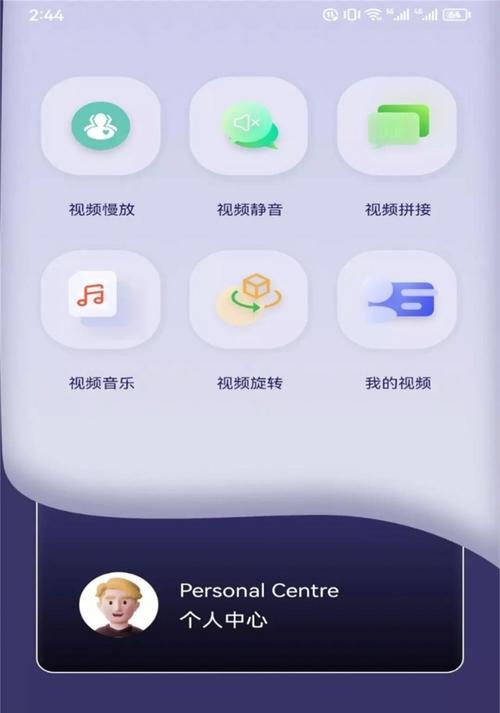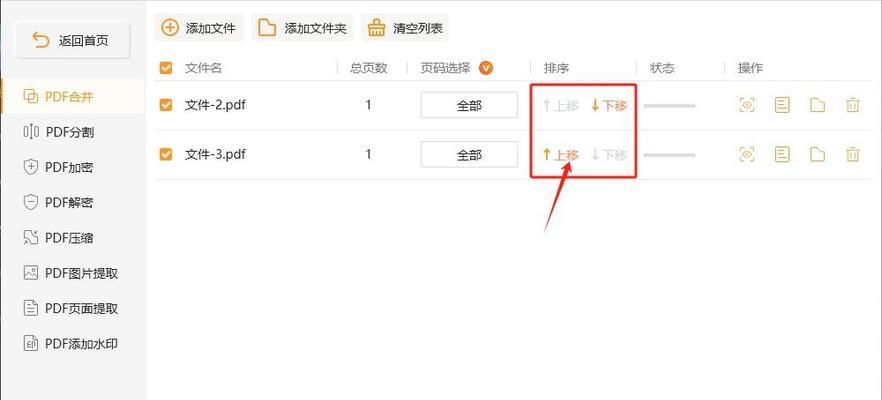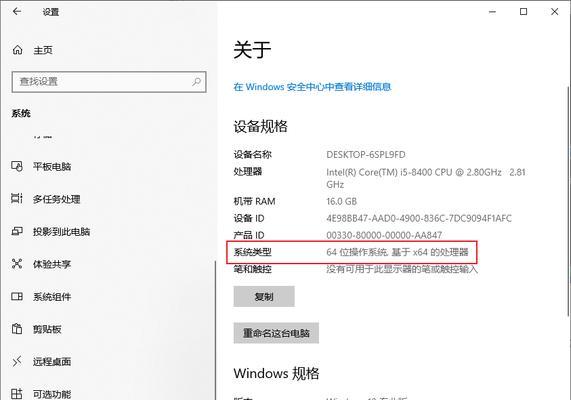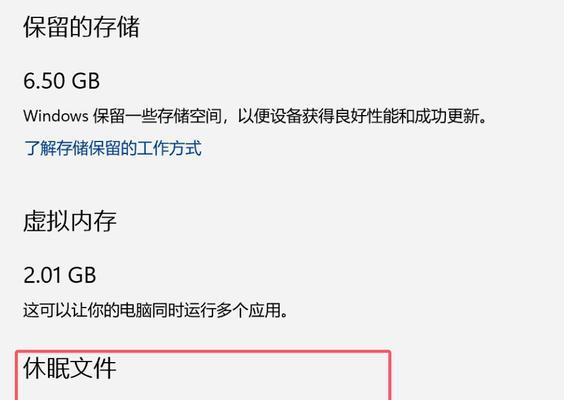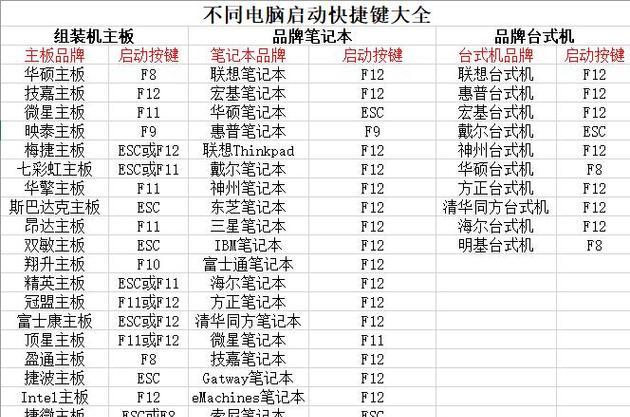随着电脑使用时间的增长,系统变得越来越缓慢,各种问题也开始频繁出现。而重新安装操作系统是解决这些问题的最佳选择之一。本文将以Ghost系统为例,教你如何使用U盘来轻松安装系统,让你的电脑焕然一新。
一、准备工作:制作可引导U盘
在这一节中,将介绍如何制作可引导U盘,让U盘成为安装系统的利器。我们需要下载一个制作引导盘的软件,例如UltraISO,并准备好一张空白的U盘。
二、下载Ghost系统镜像文件
在本节中,将介绍如何下载Ghost系统的镜像文件。打开浏览器,搜索合适的Ghost系统镜像文件,确保下载的文件完整且没有损坏。
三、使用UltraISO将镜像文件写入U盘
本节将介绍如何使用UltraISO将Ghost系统镜像文件写入U盘。将制作好的U盘插入电脑,并打开UltraISO软件。选择“文件”-“打开”,找到你下载的Ghost系统镜像文件,点击“确定”。
四、设置引导方式
在这一节中,将介绍如何设置引导方式。点击UltraISO软件中的“启动”-“写入硬盘映像”,在弹出的对话框中选择你的U盘,点击“写入”,等待写入完成。
五、设置BIOS启动项
在本节中,将介绍如何设置BIOS启动项。重启电脑时按下相应的键进入BIOS设置界面,找到“启动顺序”或“BootOrder”选项,将U盘设为第一启动项,并保存更改。
六、重启电脑并开始安装Ghost系统
在这一节中,将介绍如何重启电脑并开始安装Ghost系统。重启电脑后,U盘会被自动检测并引导,进入Ghost系统安装界面。
七、选择安装类型和目标分区
在本节中,将介绍如何选择安装类型和目标分区。按照提示选择适合自己的安装类型,然后选择安装Ghost系统的目标分区。
八、开始安装Ghost系统
在这一节中,将介绍如何开始安装Ghost系统。点击“开始安装”按钮,等待系统自动进行安装过程。
九、等待安装过程完成
在本节中,将介绍如何等待安装过程完成。根据电脑性能和Ghost系统版本的不同,安装时间会有所不同。耐心等待安装过程完成。
十、重启电脑并进行系统设置
在这一节中,将介绍如何重启电脑并进行系统设置。安装完成后,系统会要求重启电脑。重启后,按照引导进行相关的系统设置。
十一、安装驱动程序和软件
在本节中,将介绍如何安装驱动程序和软件。安装完系统后,需要安装相应的驱动程序和软件,以确保电脑的正常运行。
十二、备份重要文件和数据
在这一节中,将介绍如何备份重要文件和数据。在安装系统前,我们需要提前备份好电脑中的重要文件和数据,以免丢失。
十三、注意事项及常见问题解答
在本节中,将介绍安装Ghost系统过程中的注意事项及常见问题解答,帮助读者更好地完成安装过程。
十四、优化系统设置
在这一节中,将介绍如何优化系统设置。安装完成后,我们可以根据自己的需求对系统进行一些优化,提升电脑的性能和使用体验。
十五、
通过本文的学习,我们学会了如何使用U盘来安装Ghost系统,让电脑焕然一新。在安装过程中,请务必仔细操作,避免误操作导致数据丢失。希望本文能够帮助到你,祝你成功安装Ghost系统!