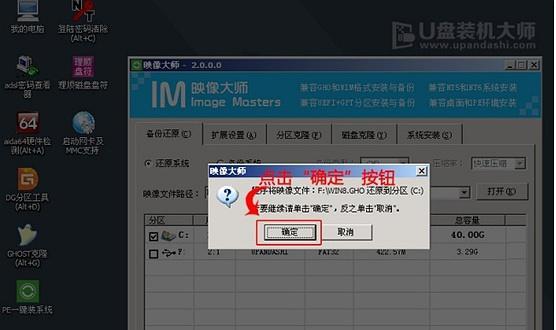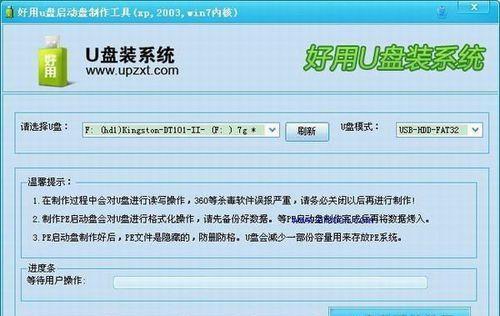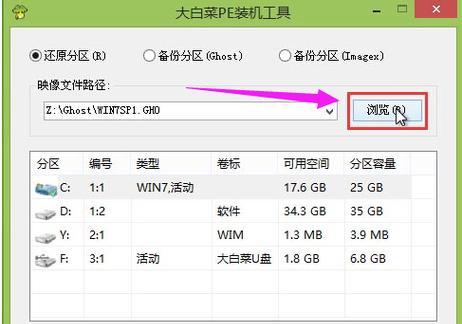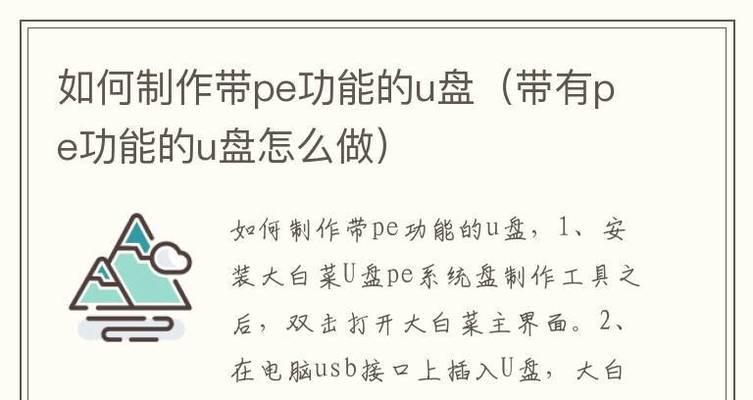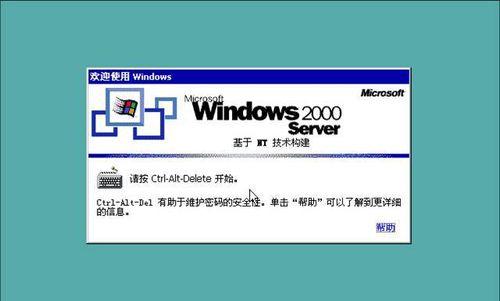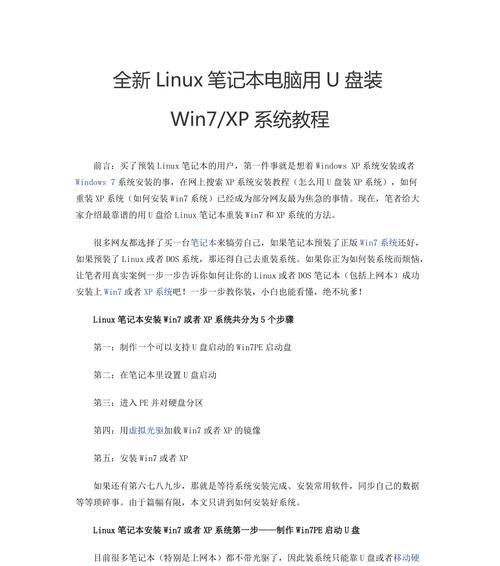随着技术的不断进步,使用U盘制作大师来安装操作系统已经成为一种普遍的选择。本文将详细介绍如何使用U盘制作大师来安装Win7系统,以帮助那些不熟悉操作系统安装的读者们。
准备工作
在开始制作U盘装Win7系统之前,您需要准备一台正常工作的电脑和一个容量不小于8GB的U盘。
下载Win7系统镜像文件
您需要从微软官网上下载Win7系统的ISO镜像文件,并将其保存到电脑硬盘中的一个文件夹中。
下载和安装U盘制作大师软件
接下来,您需要在电脑上下载并安装一个可靠的U盘制作大师软件,例如[Rufus](https://rufus.ie/)或[UltraISO](https://www.ezbsystems.com/ultraiso/)。
连接U盘并运行U盘制作大师软件
将准备好的U盘插入电脑的USB接口,然后运行之前安装好的U盘制作大师软件。
选择Win7系统镜像文件
在U盘制作大师软件中,选择“选择镜像文件”选项,并浏览到之前下载好的Win7系统镜像文件所在的文件夹,选择该文件并点击“确定”。
选择U盘作为目标设备
在U盘制作大师软件中,选择您插入的U盘作为目标设备,并确保没有重要数据,因为制作过程会将U盘格式化。
开始制作U盘启动盘
在U盘制作大师软件中,点击“开始”按钮,开始制作U盘启动盘。这个过程可能需要一些时间,请耐心等待。
重启电脑并进入BIOS设置
当U盘制作大师完成制作后,您需要重启电脑并进入BIOS设置。不同品牌的电脑进入BIOS的方法可能有所不同,请根据您的电脑品牌进行相应操作。
设置启动顺序为U盘
在BIOS设置界面中,找到启动选项,并将U盘设备调整到第一启动顺序。保存设置并退出BIOS。
开始安装Win7系统
重启电脑后,您的电脑将会从U盘启动。按照屏幕上的指示,选择语言、时区等设置,并点击“下一步”开始安装Win7系统。
等待安装完成
安装过程可能会持续一段时间,请耐心等待直到安装完成。在此期间,不要拔出U盘或关闭电脑。
设置用户名和密码
安装完成后,您需要设置一个用户名和密码,以保护您的系统安全。
更新驱动程序和软件
安装完成后,建议您立即更新驱动程序和软件,以确保系统的稳定性和安全性。
配置个性化设置
根据个人喜好,您可以配置桌面壁纸、主题、屏幕保护程序等个性化设置。
恭喜您,成功完成Win7系统安装!
通过本文提供的教程,您已成功使用U盘制作大师装Win7系统。现在,您可以开始享受Win7带来的便利和功能了!
使用U盘制作大师装Win7系统是一种简单、快捷且可靠的方法。只需按照本文提供的步骤进行操作,即可轻松搞定Win7系统的安装。希望这篇文章对您有所帮助!