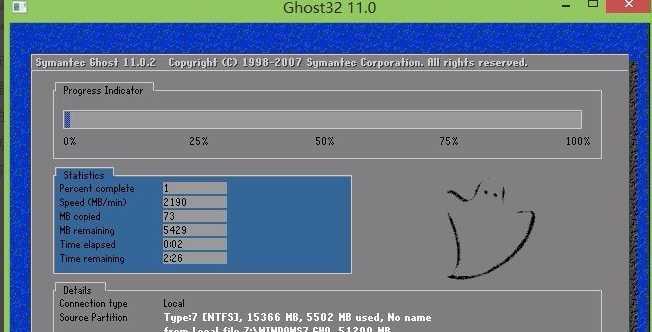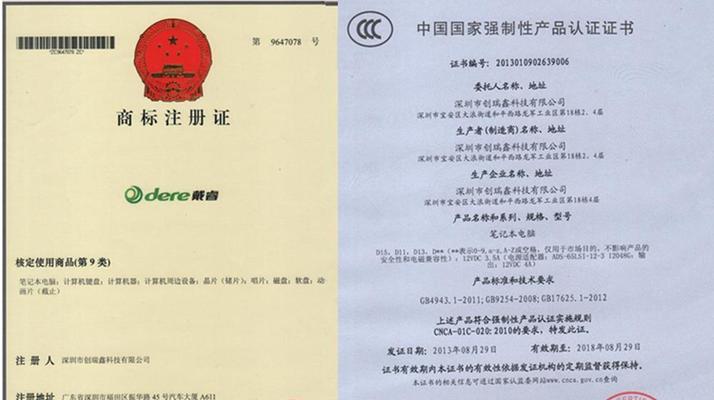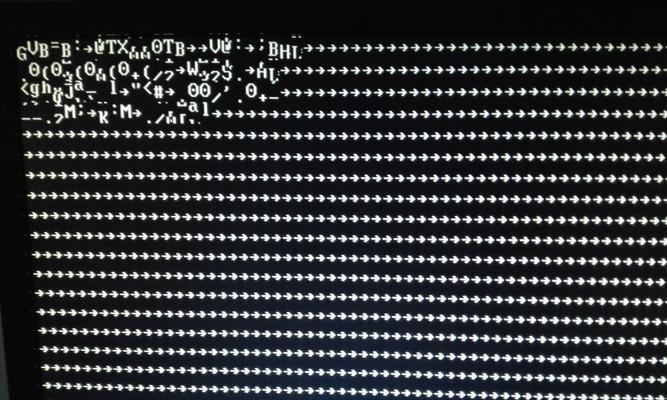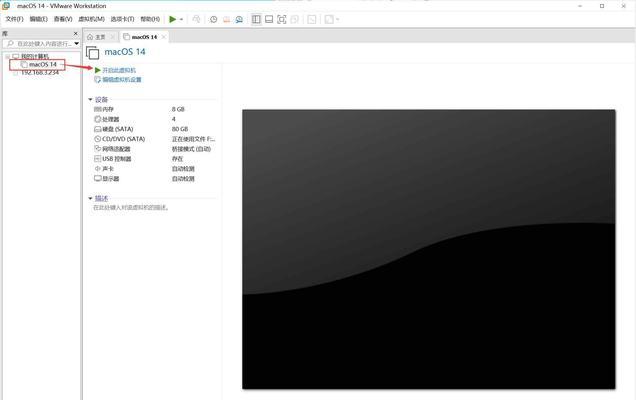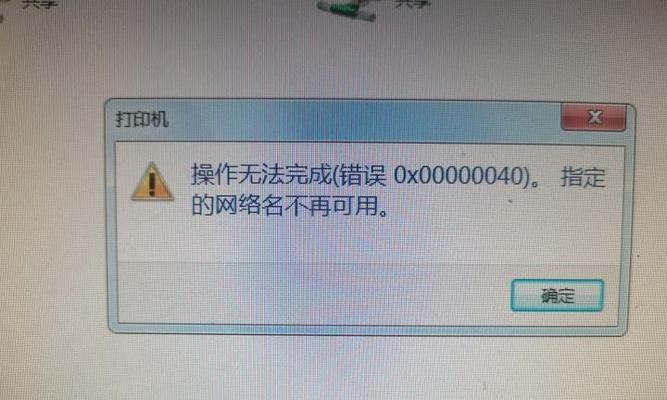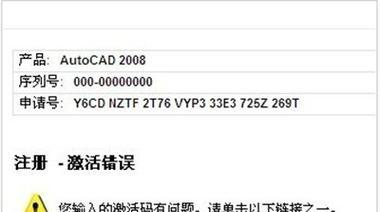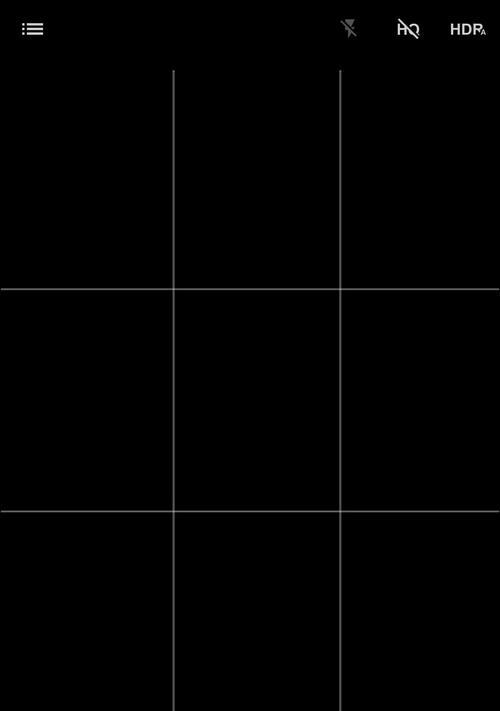随着时间的推移,笔记本电脑的系统可能会变得缓慢或出现其他问题。在这种情况下,重新安装操作系统是一个常见的解决方法。本文将详细介绍如何使用笔记本光盘重新安装Windows7系统的步骤和注意事项。
一、检查系统要求
在开始重装操作系统之前,您需要确保您的笔记本电脑满足Windows7系统的最低要求。这包括硬件需求和软件兼容性方面。
二、备份重要数据
在重新安装系统之前,强烈建议您备份所有重要数据。这将确保您不会丢失任何重要文件或文档。
三、获取Windows7安装光盘
如果您没有Windows7安装光盘,您可以从官方渠道购买或者向朋友借用一张光盘。确保光盘的完整性和可靠性。
四、插入光盘并重启电脑
将Windows7安装光盘插入笔记本电脑的光驱中,并重新启动电脑。在启动过程中,按下相应的按键进入BIOS设置界面。
五、设置启动顺序为光盘驱动器
在BIOS设置界面中,找到启动选项并将启动顺序设置为光盘驱动器。这将确保计算机从光盘而不是硬盘启动。
六、保存设置并重启电脑
在BIOS设置界面中,保存更改并退出。笔记本电脑将重新启动,并从Windows7安装光盘启动。
七、选择语言和地区设置
在安装过程中,您将被要求选择所需的语言和地区设置。根据您的偏好进行选择,并点击下一步继续。
八、点击“安装现在”按钮
在安装类型选择界面上,点击“安装现在”按钮开始安装Windows7系统。确保您已经备份了所有重要数据,因为此步骤将格式化您的硬盘并删除所有数据。
九、接受许可协议
阅读Windows7许可协议,并在同意后勾选“我接受许可条款”选项。然后点击下一步继续。
十、选择自定义安装
在安装类型选择界面上,选择“自定义(高级)”选项,以便您可以选择要安装Windows7的硬盘分区。
十一、选择目标硬盘分区
在硬盘分区界面上,选择您想要安装Windows7的目标硬盘分区。点击“下一步”继续安装过程。
十二、等待安装完成
Windows7系统将开始安装,并在此过程中进行一系列的自动设置。请耐心等待安装过程完成。
十三、设置用户名和密码
在安装完成后,您将需要为新系统设置一个用户名和密码。请记住这些凭据,以便以后登录系统。
十四、安装驱动程序和更新
一旦进入Windows7系统,您需要安装适用于您的笔记本电脑的驱动程序和进行系统更新。这将确保您的系统正常运行并获得最新的功能和安全性修复。
十五、恢复备份数据
在安装驱动程序和更新后,您可以将之前备份的数据恢复到新系统中,以确保您不会丢失任何重要文件。
重新安装Windows7系统可能是解决笔记本电脑问题的有效方法之一。本文详细介绍了使用笔记本光盘重新安装Win7系统的步骤和注意事项。遵循这些步骤,您可以轻松地重新安装Windows7系统,并使您的笔记本电脑恢复到正常运行状态。记住备份重要数据,并在安装完成后安装驱动程序和更新系统,以确保您的系统运行顺畅。