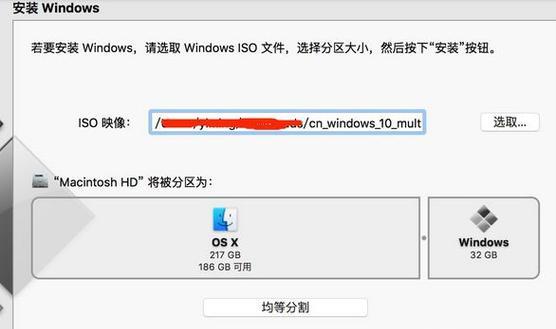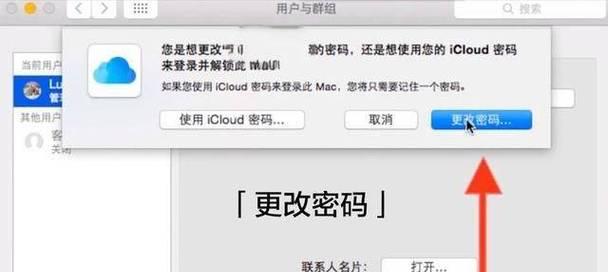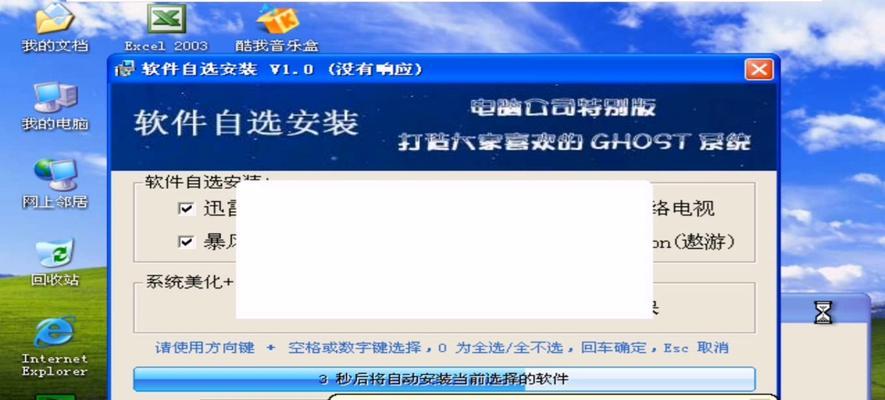惠普笔记本是一款常用的电脑设备,而U盘装系统是一种快速、简便的方式。本文将介绍如何使用U盘为惠普笔记本安装系统,帮助用户解决系统问题或升级需求。
一、准备工作:获取所需软件和设备
1.确保拥有一台惠普笔记本电脑,且能正常启动。
2.准备一个空白U盘,并确保其容量足够存储系统镜像文件。
3.下载并安装一个可制作启动盘的软件,如Rufus或Windows7USB/DVDDownloadTool。
二、制作U盘启动盘:将系统镜像文件写入U盘
1.打开所选制作启动盘的软件,并选择需要写入U盘的系统镜像文件。
2.插入空白U盘,并选择它作为启动盘的目标。
3.根据软件的指引,开始制作启动盘,等待过程完成。
三、设置惠普笔记本电脑:启动顺序和BIOS设置
1.关闭惠普笔记本电脑,并插入制作好的U盘。
2.按下电源键开机后,持续按下F2、F10或ESC键,进入BIOS设置界面。
3.在BIOS设置界面中,找到“Boot”或“启动顺序”选项,将U盘设为第一启动项。
4.保存设置并退出BIOS界面。
四、开始安装系统:按照指引进行操作
1.重启惠普笔记本电脑,此时将会自动从U盘启动。
2.按照屏幕上的指引,选择语言、时区等基本设置。
3.选择“安装新系统”或“升级系统”,并选择安装目标盘符。
4.等待系统安装完成,期间可能需要输入一些个人信息和设置。
五、驱动安装和系统配置:优化系统性能
1.安装操作系统后,可能需要手动安装一些硬件驱动程序,以确保设备正常工作。
2.通过访问惠普官方网站或使用预装的驱动管理软件来获取并安装所需驱动。
3.根据个人需求和偏好,进行系统配置,如设置壁纸、调整电源管理等。
六、重启惠普笔记本电脑:完成系统安装
1.所有步骤完成后,重启惠普笔记本电脑,此时系统将以新安装的操作系统启动。
2.进行一些基本设置,如创建用户账户、连接网络等。
通过制作U盘启动盘,然后按照指引进行操作,用户可以快速、简便地为惠普笔记本安装系统。这种方法可以帮助用户解决系统问题或进行升级,提升电脑的性能和功能。记得在安装前备份重要数据,以免丢失。