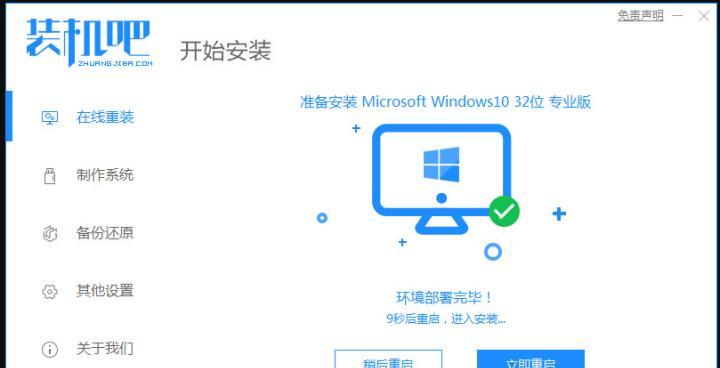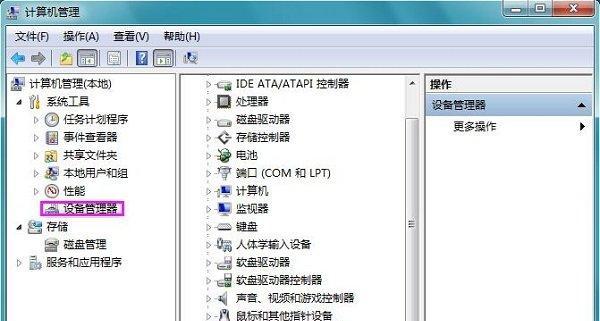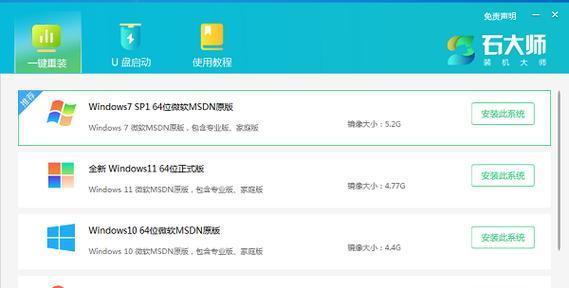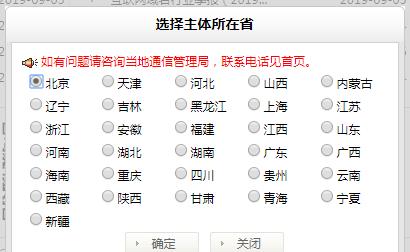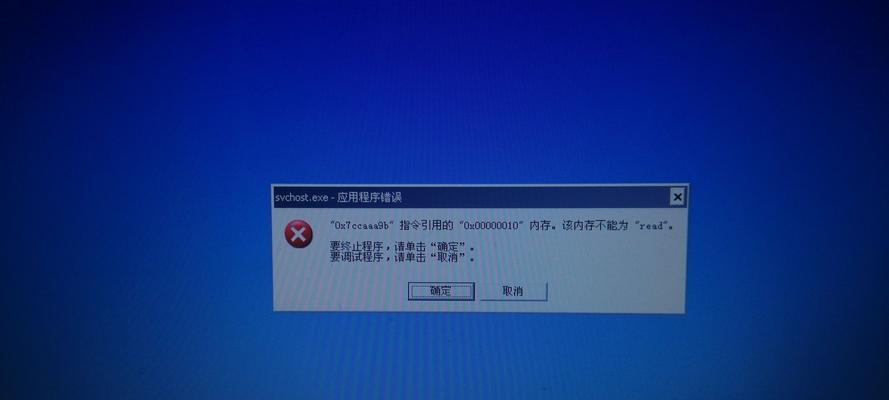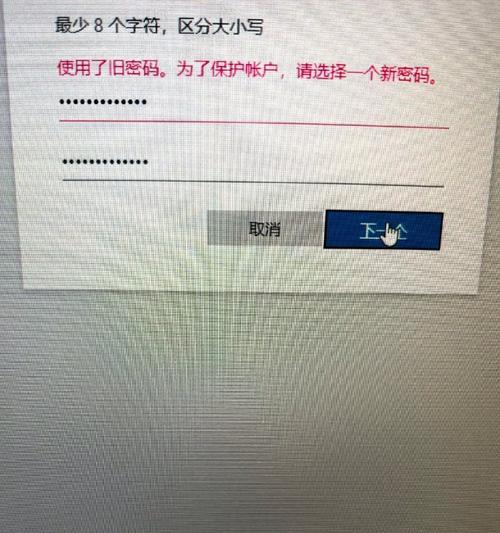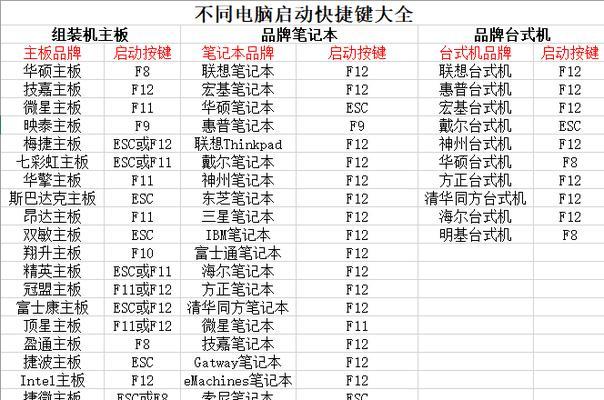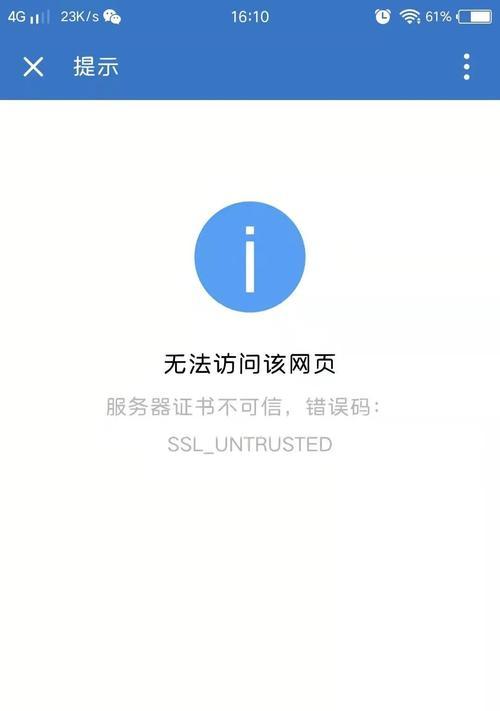在现代社会中,电脑成为了人们生活中不可或缺的工具。而操作系统是电脑的核心组成部分,影响着电脑的性能和用户体验。本文将为大家介绍如何使用HP电脑和U盘来安装Win10操作系统,让您的电脑焕然一新。
一、备份重要数据
二、下载Win10系统镜像
三、格式化U盘并制作启动盘
四、进入BIOS设置
五、设置U盘为首次启动项
六、安装Win10系统
七、选择适合的分区方案
八、进行系统安装
九、等待系统安装完成
十、设置用户名和密码
十一、选择个性化设置
十二、安装驱动程序
十三、更新系统和安装常用软件
十四、重新启动电脑
十五、恢复备份的数据
一:备份重要数据
在进行系统安装之前,务必备份重要数据,避免因安装操作系统导致数据丢失。
二:下载Win10系统镜像
在微软官方网站上下载Win10系统镜像文件,确保下载的是与您的电脑硬件相匹配的版本。
三:格式化U盘并制作启动盘
使用电脑自带的格式化工具对U盘进行格式化,并利用专业的U盘启动盘制作工具将Win10系统镜像写入U盘。
四:进入BIOS设置
重启电脑,按照提示进入BIOS设置界面,不同品牌的电脑可能有所差异,一般是按下F2、F8、Del或Esc键。
五:设置U盘为首次启动项
在BIOS设置界面中,找到“Boot”或“启动顺序”选项,并将U盘设置为首次启动项。
六:安装Win10系统
重新启动电脑,U盘启动后,按照屏幕提示选择安装语言和地区,然后点击“下一步”。
七:选择适合的分区方案
根据个人需求选择分区方案,一般建议选择默认的“新安装”选项。
八:进行系统安装
点击“安装”按钮后,系统开始安装,此过程可能需要一定时间,请耐心等待。
九:等待系统安装完成
系统安装过程中会自动重启电脑,安装完成后,耐心等待系统启动。
十:设置用户名和密码
按照提示填写用户名和密码,并进行相关设置。
十一:选择个性化设置
根据个人喜好选择个性化设置,如背景图片、颜色等。
十二:安装驱动程序
安装完Win10系统后,根据电脑型号,下载并安装相应的驱动程序,以确保电脑正常运行。
十三:更新系统和安装常用软件
及时进行系统更新,以获取最新的安全补丁和功能更新。同时,安装常用的软件,如浏览器、办公软件等。
十四:重新启动电脑
完成以上步骤后,重新启动电脑,确保系统和软件的正常运行。
十五:恢复备份的数据
在安装完系统后,将之前备份的重要数据恢复到电脑中,确保数据的完整性。
通过本文介绍的步骤,您可以轻松地在HP电脑上使用U盘安装Win10系统。在安装过程中,请注意备份重要数据和选择适合自己的分区方案。同时,记得安装驱动程序和常用软件,以提升电脑的性能和功能。祝您在新的系统下使用愉快!