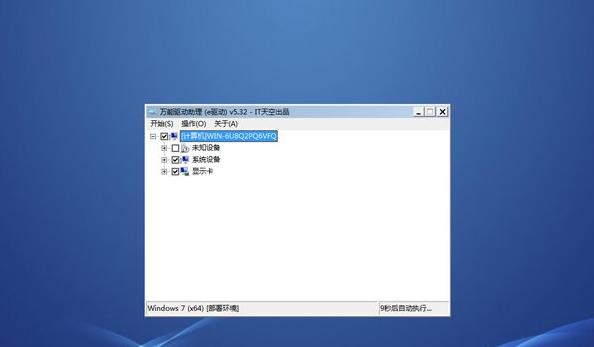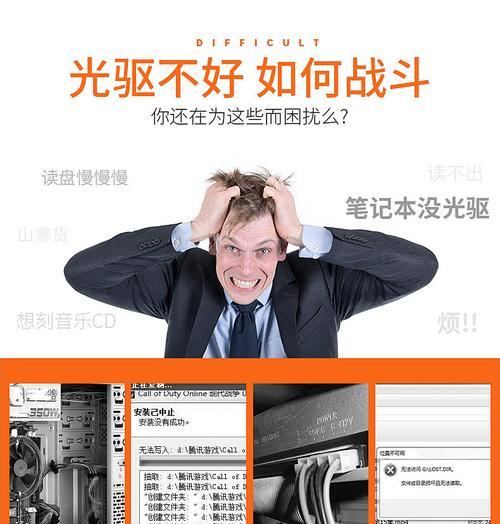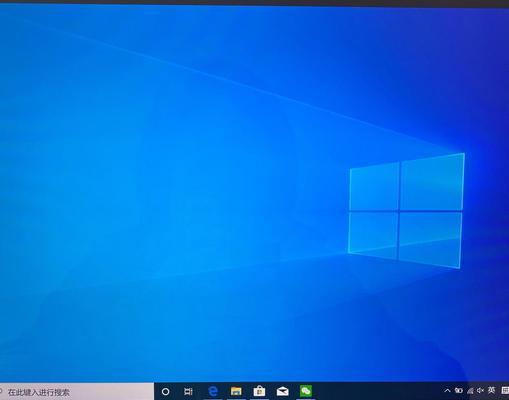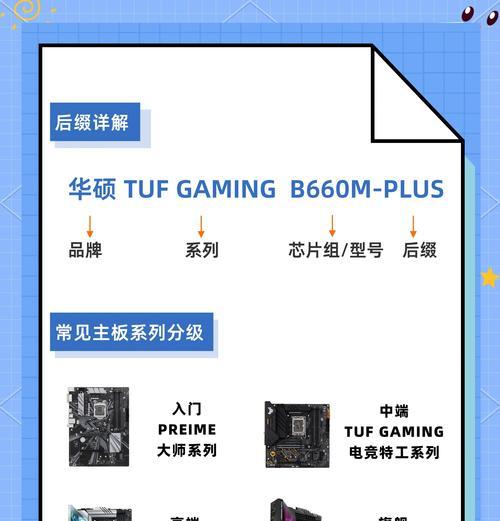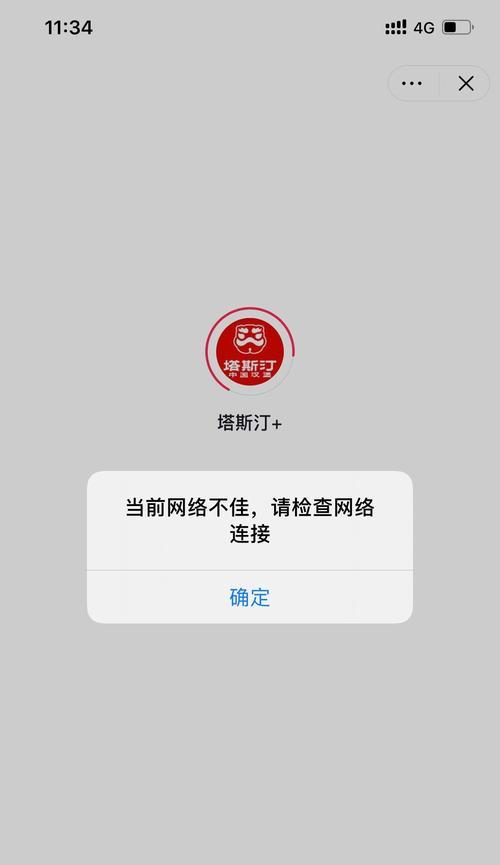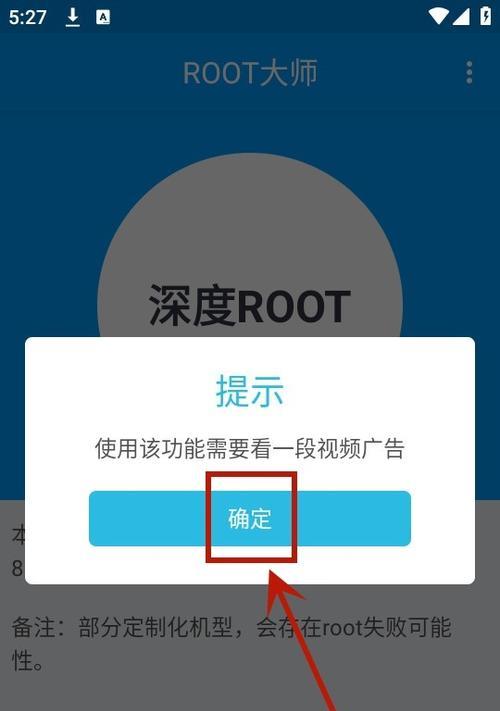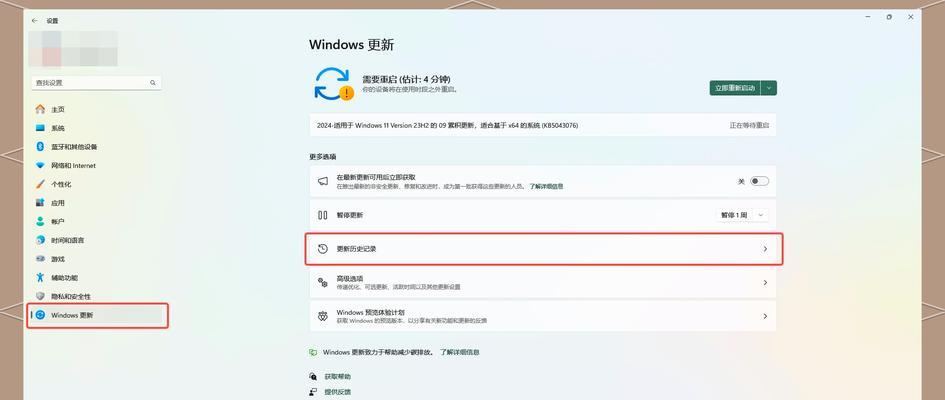随着时间的推移,电脑运行速度可能会变慢,系统出现故障。为了解决这些问题,重装系统是一个有效的方法。本文将以Win7重装系统U盘教程为主题,为大家介绍如何使用U盘快速轻松重装Win7系统,让你的电脑焕然一新。
准备工作:下载Win7系统镜像文件
在重装系统之前,需要先下载Win7系统镜像文件。可以从官方网站或第三方下载平台上获取,确保下载的文件是正版且安全可靠的。
制作Win7系统启动U盘
1.插入U盘并格式化:将U盘插入电脑,并确保其中没有重要数据。在“我的电脑”中找到U盘,右键点击选择“格式化”,并选择“FAT32”格式。
2.使用Rufus软件制作启动盘:下载并打开Rufus软件,在界面中选择正确的U盘和Win7系统镜像文件,然后点击“开始”按钮开始制作。
设置电脑启动顺序
1.进入BIOS界面:重启电脑,在开机画面出现时按下相应的按键(通常是Del、F2、F10等)进入BIOS设置界面。
2.修改启动顺序:在BIOS设置界面中,找到“启动”选项,将U盘选为第一启动设备,保存设置并退出。
重启电脑并进入安装界面
重启电脑后,系统会自动从U盘启动,并进入Win7安装界面。按照提示进行语言、时区和键盘布局的选择,然后点击“安装”按钮。
选择安装类型和分区
在安装界面中,选择“自定义(高级)”安装类型,然后选择系统所在的分区。如果想要格式化硬盘并清除所有数据,可以选择“新建”按钮来创建新的分区。
安装系统和等待
点击“下一步”按钮后,系统开始进行安装过程。这个过程可能需要一些时间,取决于电脑的配置和硬件性能。耐心等待系统安装完成。
输入用户名和计算机名称
在系统安装完成后,系统会要求输入用户名和计算机名称。根据个人喜好进行设置,并点击“下一步”按钮。
选择网络类型
在网络类型选择界面,选择“家庭网络”、“工作网络”或“公用网络”中的一种。根据实际情况进行选择,并点击“下一步”。
更新系统和驱动程序
安装完成后,系统会自动连接到网络,并提示是否进行系统和驱动程序的更新。选择“是”以确保系统和驱动程序的最新性能和安全性。
安装常用软件和驱动程序
在系统更新完成后,根据个人需求下载并安装常用软件和驱动程序,以确保电脑的功能完善和正常运行。
备份重要文件和设置
在重新安装系统之前,务必备份重要文件和设置。可以使用外部存储设备或云存储服务来备份文件,以免数据丢失。
恢复个人文件和设置
在重新安装系统之后,根据之前的备份,恢复个人文件和设置。这样可以使新系统拥有与旧系统相似的环境,方便工作和使用。
调整系统设置
重新安装系统后,根据个人需求调整系统设置。例如,更改壁纸、调整显示分辨率、安装输入法等,使系统更符合个人使用习惯。
安装常用软件
根据个人需求和喜好,下载并安装常用软件。例如,浏览器、办公软件、媒体播放器等,以满足个人日常工作和娱乐需求。
通过以上步骤,我们详细介绍了如何使用U盘快速轻松重装Win7系统。重装系统可以解决电脑运行缓慢和系统故障等问题,使电脑焕然一新。在操作过程中,记得备份重要文件和设置,并及时更新系统和驱动程序,以保持系统的安全和稳定。希望本文的教程能帮助到大家,享受到更好的电脑使用体验。