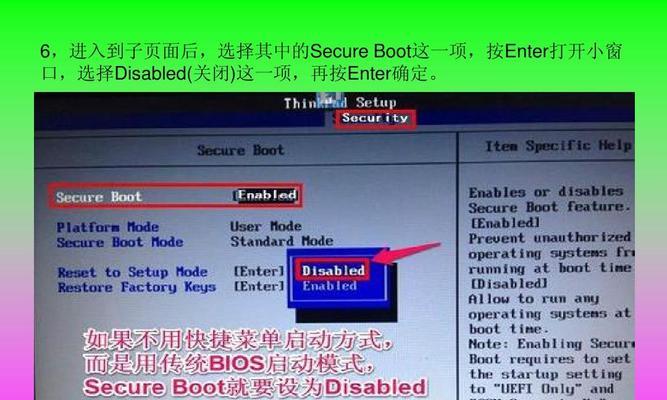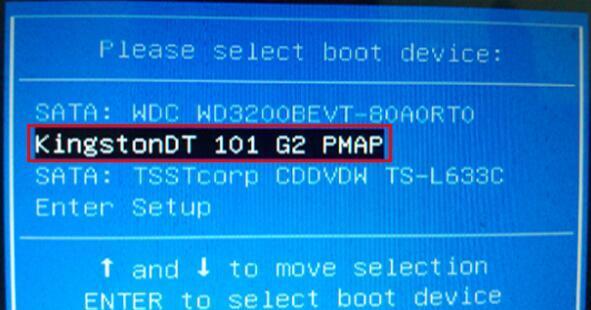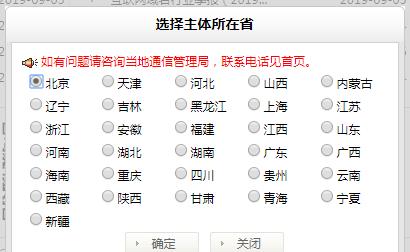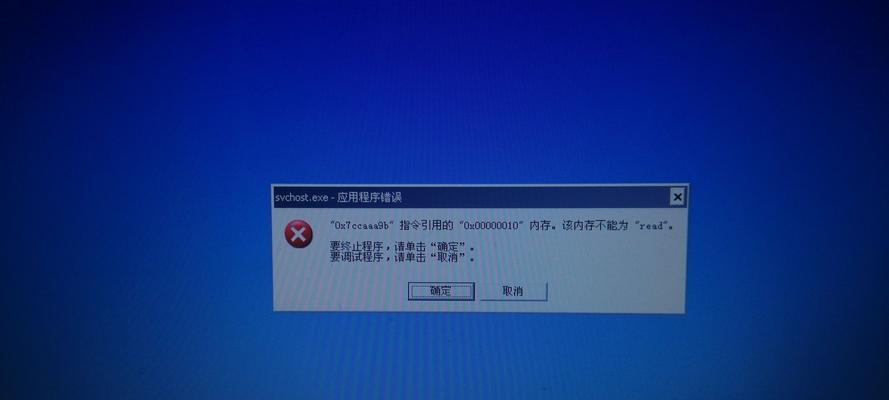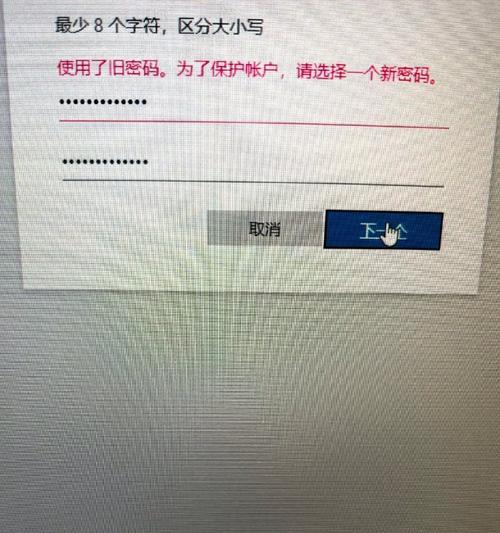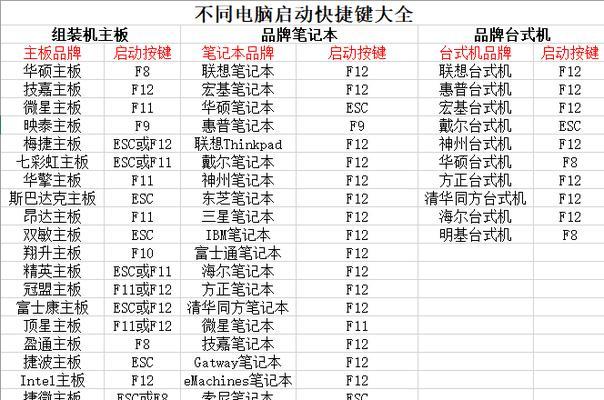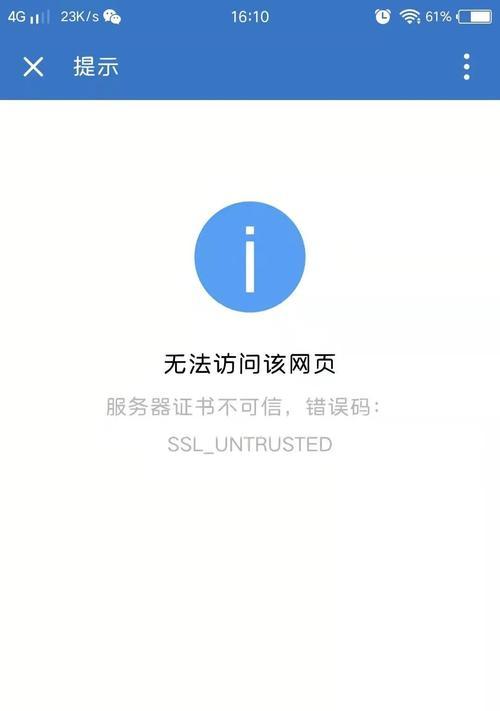在某些情况下,我们可能需要重新安装操作系统或者更换一个新的系统版本。通过U盘启动安装系统是一种常见且方便的方法。本文将为您详细介绍如何在惠普电脑上使用U盘启动安装系统。
一、准备工作
1.确保你拥有一个合适的U盘,并将其格式化为FAT32文件系统。
2.下载并准备好目标操作系统的安装文件。
二、设置BIOS
1.关闭惠普电脑,并插入准备好的U盘。
2.开机时按下F10(不同型号的惠普电脑可能是其他按键),进入BIOS设置界面。
3.在“Boot”或“启动”选项卡中,将U盘设置为第一启动设备。
4.保存并退出BIOS设置界面。
三、U盘启动
1.重启惠普电脑,并等待出现惠普图标或者品牌LOGO。
2.按下U盘启动快捷键(通常是F9或F12,具体请参考电脑说明书)。
3.在启动菜单中选择U盘作为启动设备。
四、安装系统
1.进入安装界面后,选择合适的语言和时区设置。
2.点击“安装”按钮开始安装系统。
3.阅读并同意相关用户协议。
4.选择安装类型,如全新安装或升级安装。
5.选择安装位置,可以是系统预设的分区或自定义分区。
6.等待安装程序自动完成系统文件的复制和设置。
7.在安装过程中可能需要重启电脑,按照提示进行操作。
8.安装完成后,根据提示进行相关系统设置。
五、系统配置
1.根据个人喜好选择桌面背景和颜色设置。
2.登录或创建管理员账户。
3.连接到网络并更新系统补丁和驱动程序。
4.安装必要的软件和应用程序。
5.进行个人文件和数据的备份和恢复。
6.设置用户账户和权限。
7.安装防病毒软件并进行病毒扫描。
8.测试系统的稳定性和功能。
六、问题解决
1.如果在安装过程中遇到问题,请先检查U盘是否正常工作,是否有足够的存储空间。
2.确保下载的安装文件完整且未损坏。
3.检查BIOS设置是否正确,尝试重新设置启动顺序。
4.如果安装过程中出现错误提示,请查阅相关文档或寻求技术支持。
七、系统优化
1.清理系统垃圾文件和无用程序,提升系统性能。
2.定期进行系统更新和升级,修复安全漏洞。
3.安装必要的驱动程序和软件更新,确保设备正常工作。
4.设置系统自启动项,提高开机速度。
5.配置防火墙和网络安全设置,保护系统安全。
通过本文的步骤,您可以轻松地使用U盘在惠普电脑上启动安装系统。确保按照指导进行操作,并随时注意安全和备份重要数据。如果遇到问题,请查阅相关文档或向技术支持寻求帮助。安装完成后,您将拥有一个全新的系统环境,可以开始享受顺畅的电脑体验。