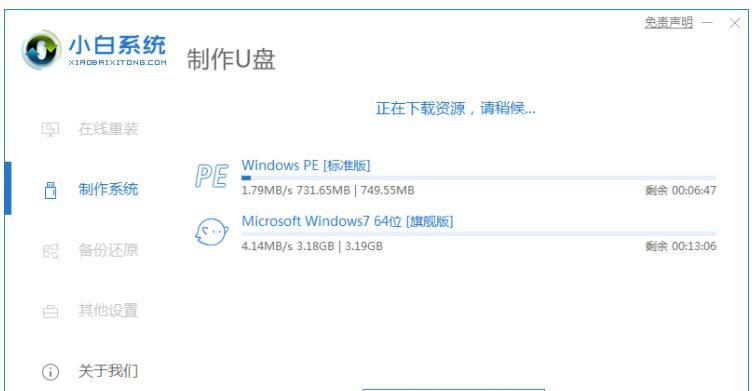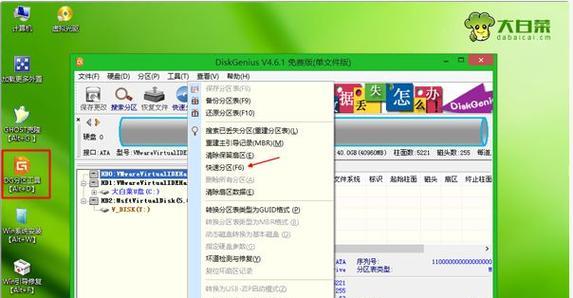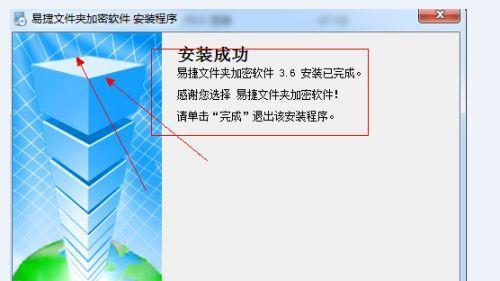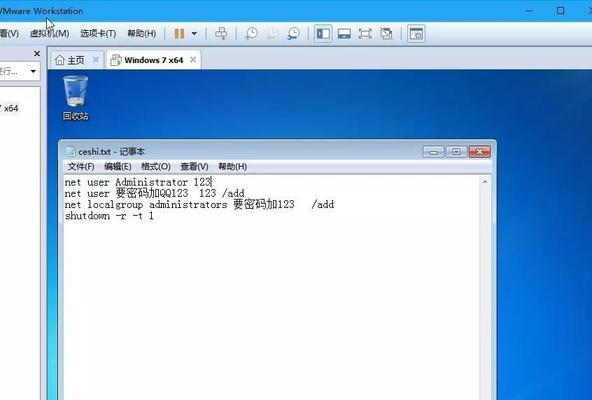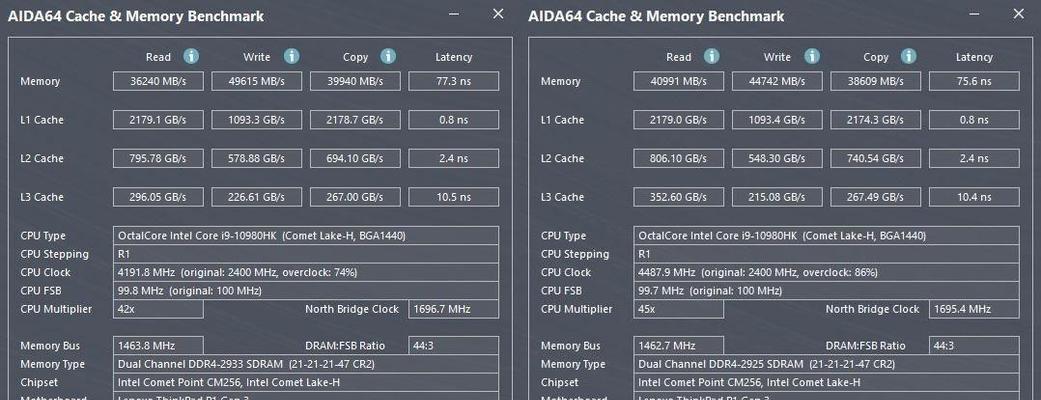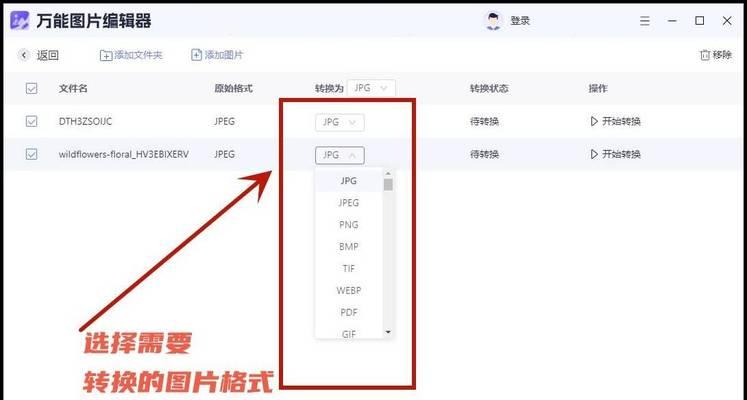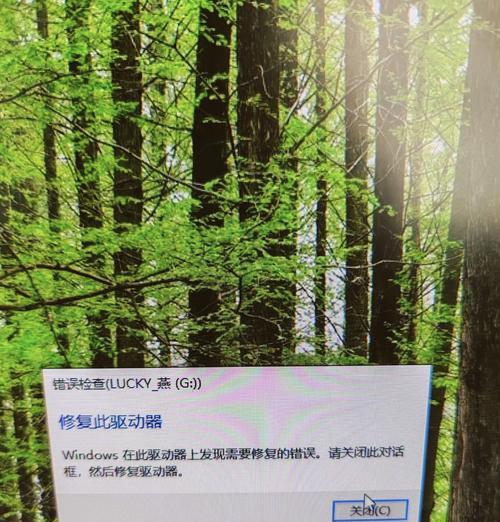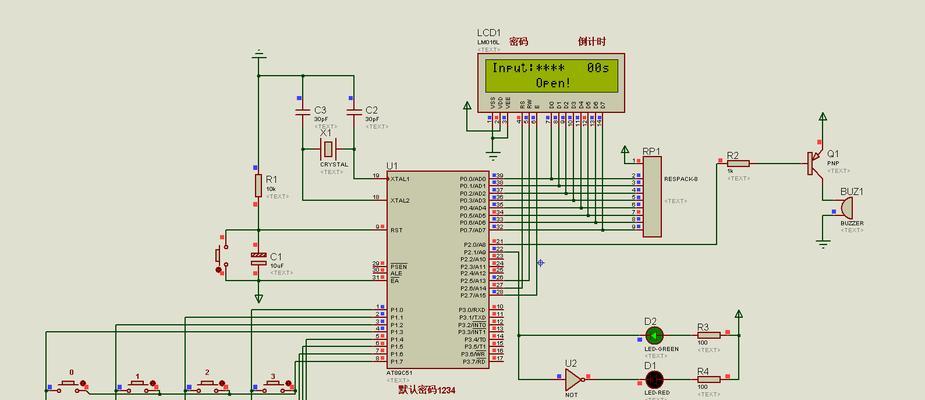随着技术的不断发展,U盘已经成为一个常见的存储设备,而且越来越多的人开始使用U盘来安装操作系统。相较于传统的光盘安装方式,U盘安装操作系统更加方便、快捷。本教程将详细介绍如何使用U盘来安装Win7系统,帮助读者轻松掌握这一技能。
1.选择合适的U盘:
在使用U盘安装Win7系统之前,首先需要准备一个容量足够的U盘。推荐使用8GB或以上容量的U盘,以确保能够存储足够的系统文件和安装程序。
2.下载Win7系统镜像文件:
在使用U盘安装Win7系统之前,需要先下载Win7系统的镜像文件。可以从官方网站或其他可信的来源下载到相应版本的镜像文件。
3.格式化U盘:
在将U盘用于安装Win7系统之前,需要对其进行格式化。这可以确保U盘空间被充分利用,并清除其中的任何旧数据。打开计算机管理,找到磁盘管理,右键点击U盘选择格式化。
4.创建可引导U盘:
在将U盘用于安装Win7系统之前,需要将其制作成可引导的U盘。可以使用一些第三方工具,如Rufus或WinToFlash来创建可引导的U盘。
5.设置BIOS启动项:
在通过U盘安装Win7系统之前,需要设置BIOS启动项,以确保计算机能够从U盘启动。进入BIOS设置界面,将U盘设为第一启动项。
6.插入U盘并重启计算机:
在完成BIOS设置后,将制作好的可引导U盘插入计算机,并重新启动计算机。计算机会自动从U盘启动,并进入Win7安装界面。
7.选择安装语言和时区:
在进入Win7安装界面后,首先需要选择安装语言和时区,确保系统安装后能够使用您熟悉和适应的语言环境。
8.确定安装类型:
在进行Win7系统安装之前,需要确定安装类型。根据实际需求,可以选择全新安装还是升级安装,以及是否保留旧文件和设置。
9.选择安装位置:
在确定安装类型后,需要选择Win7系统的安装位置。可以选择已有的分区进行安装,或者创建新的分区作为安装位置。
10.安装系统文件:
在选择安装位置后,系统会开始安装必要的系统文件和程序。这个过程可能需要一些时间,请耐心等待。
11.设置用户名和密码:
在安装系统文件后,需要设置Win7系统的用户名和密码。建议设置一个强密码,以保护您的计算机安全。
12.等待系统安装完成:
在设置用户名和密码后,只需等待系统自动完成剩余的安装过程。这个过程可能需要一些时间,请耐心等待。
13.重启计算机:
在系统安装完成后,计算机会自动重启。此时,可以拔掉U盘,以免再次从U盘启动。
14.安装系统驱动和更新:
在重启计算机后,Win7系统会自动检测并安装系统驱动程序。建议及时更新系统驱动和安全补丁,以提高系统性能和安全性。
15.完成Win7系统安装:
在安装系统驱动和更新后,Win7系统安装过程就完成了。此时,您可以根据个人需求进行个性化设置,并开始使用全新的Win7系统。
通过本教程,您可以学会如何使用U盘来安装Win7系统。相较于传统的光盘安装方式,使用U盘安装操作系统更加方便、快捷。只需准备一个合适的U盘,下载Win7系统镜像文件,然后按照教程的步骤进行操作,即可轻松安装Win7系统。同时,建议在安装完成后及时更新系统驱动和安全补丁,以确保系统的性能和安全性。