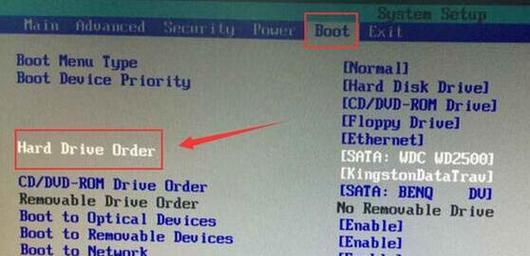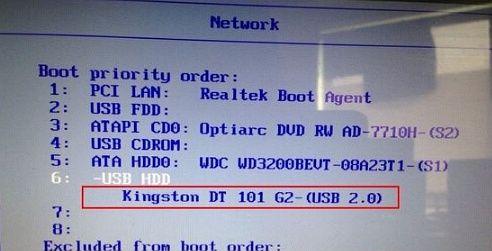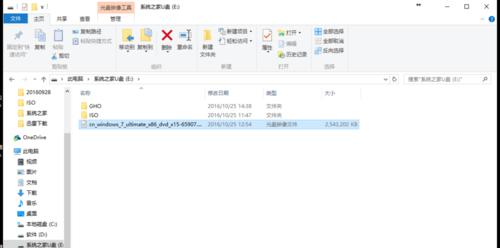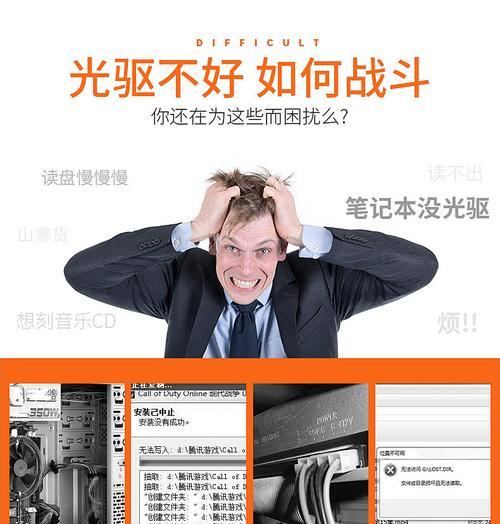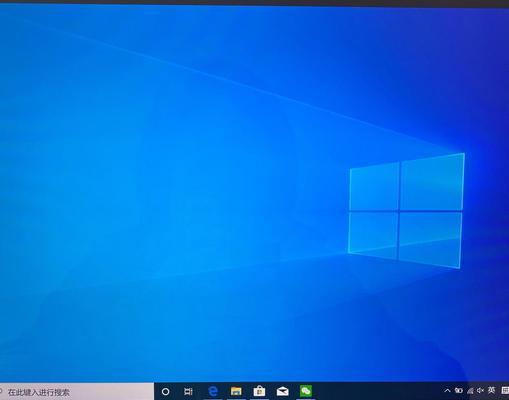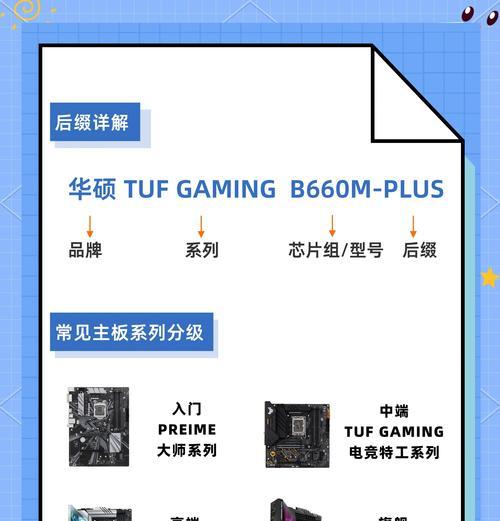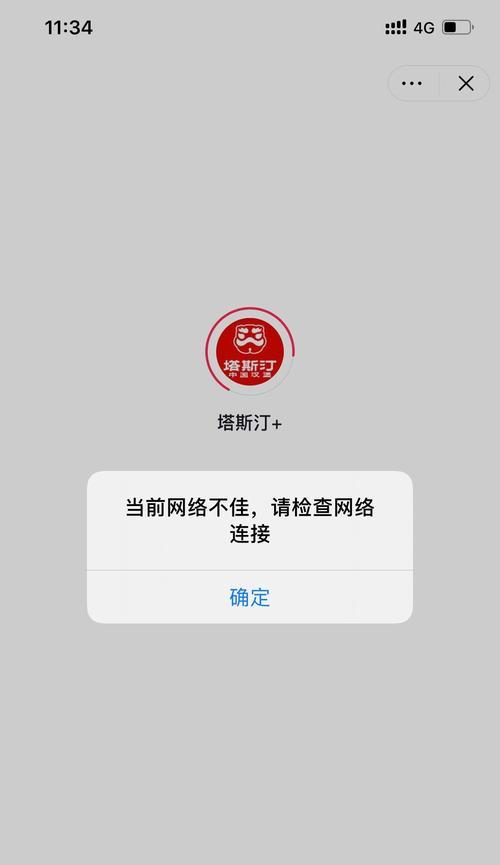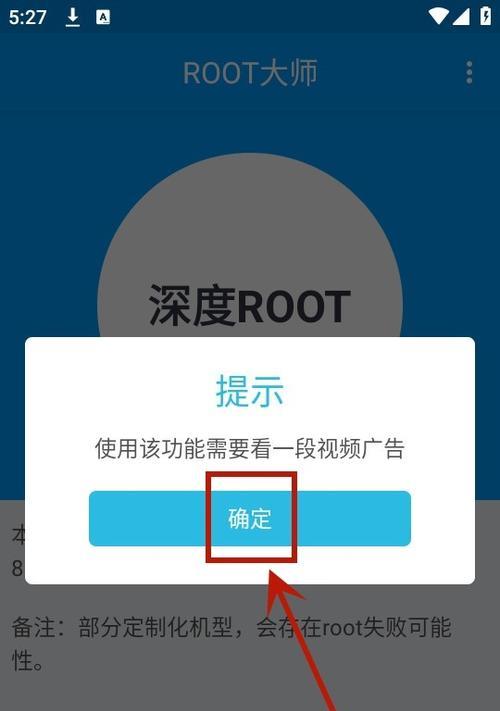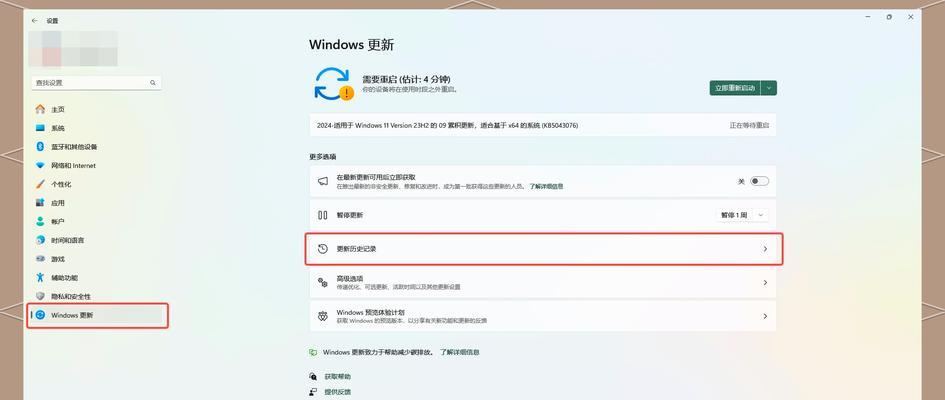随着技术的发展,越来越多的人选择自己安装操作系统。而使用U盘来安装系统已经成为最常见和简便的方式之一。本文将为大家介绍如何在华硕笔记本电脑上通过U盘进行系统安装。
一、检查U盘的格式和启动模式
1.1检查U盘是否为FAT32格式
1.2确认电脑已设置为U盘启动模式
二、制作可启动U盘
2.1下载并安装U盘启动盘制作工具
2.2运行制作工具,选择正确的操作系统镜像文件
2.3选择U盘并开始制作启动盘
三、调整电脑启动顺序
3.1重启电脑,按下相应快捷键进入BIOS设置界面
3.2在BIOS设置界面中找到“Boot”选项
3.3调整启动顺序,将U盘设为首选启动项
四、保存并退出BIOS设置
4.1确认调整后的启动顺序无误
4.2保存更改并退出BIOS设置界面
五、重启电脑并开始安装系统
5.1插入已制作好的U盘
5.2重启电脑,按下相应快捷键进入U盘启动界面
5.3根据系统安装向导,选择安装语言、分区等相关设置
六、等待系统安装完成
6.1等待系统文件的复制和安装
6.2根据提示完成操作系统的配置和设置
七、移除U盘并重启电脑
7.1完成系统安装后,重启电脑
7.2在重启过程中,记得及时拔出U盘
八、系统安装完成后的一些注意事项
8.1安装完成后,及时进行系统更新
8.2驱动程序的安装和更新
九、常见问题及解决方法
9.1U盘制作失败的解决方法
9.2系统安装过程中遇到的常见错误及解决办法
十、
通过本文的介绍,大家已经了解了如何在华硕笔记本电脑上使用U盘安装系统的步骤。只要按照这些步骤操作,就能够成功进行系统安装。希望本文能对大家有所帮助,如果在实际操作过程中遇到问题,也可以查阅常见问题及解决方法进行排查。祝大家成功安装自己所需的操作系统。