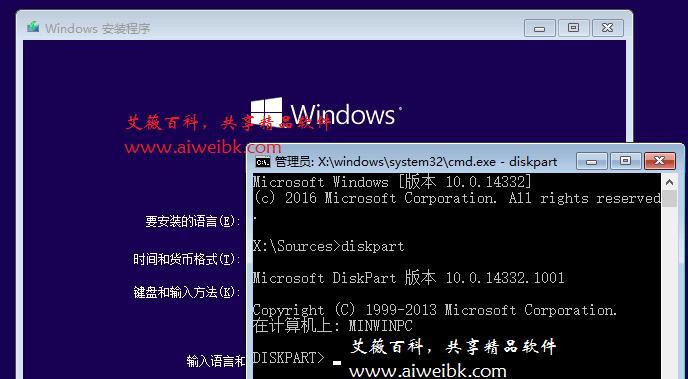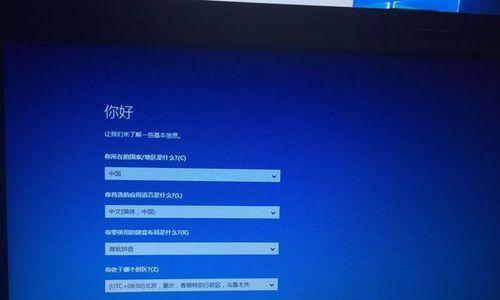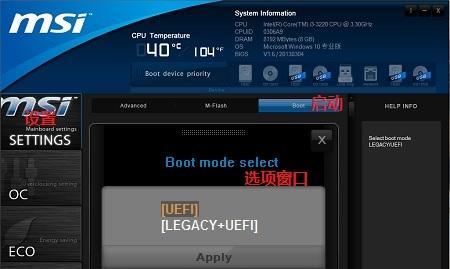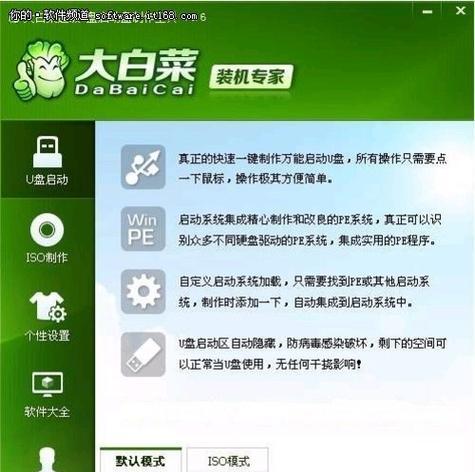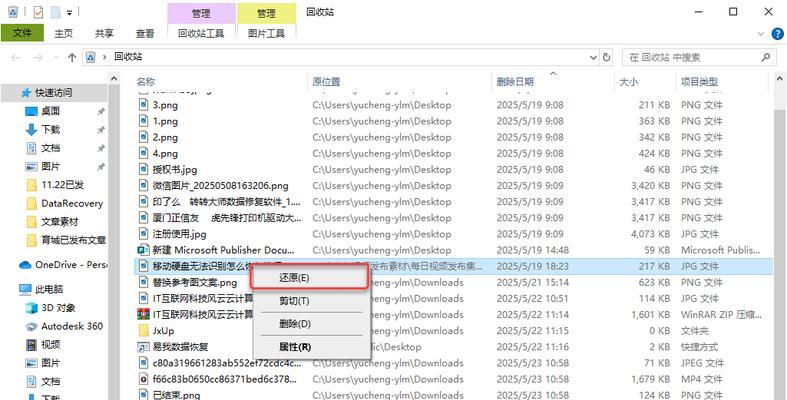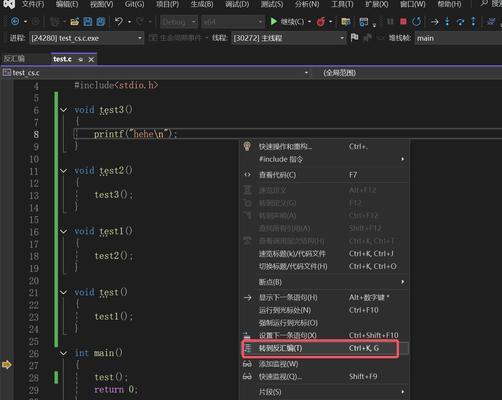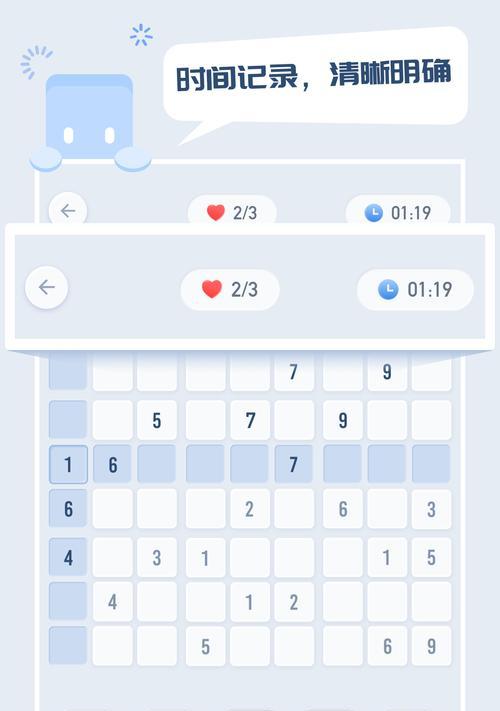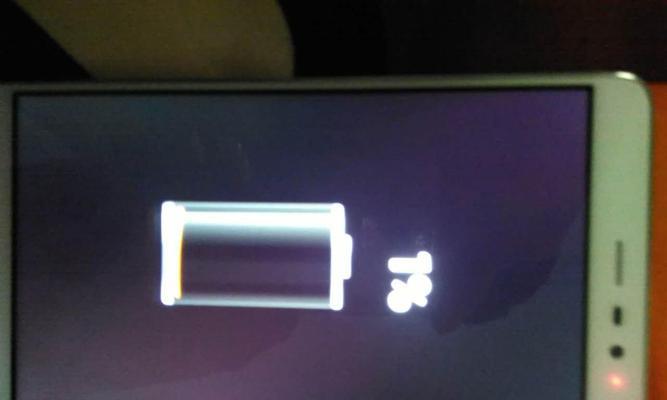随着计算机技术的不断发展,UEFI取代了传统的BIOS成为新一代的引导方式。本文将为大家分享Win10原版UEFI安装系统的详细教程,帮助你轻松完成安装,并享受到最新的操作系统带来的便利。
1.准备工作
在开始安装之前,我们需要做一些准备工作,包括备份重要数据、下载所需的安装文件以及创建一个启动U盘。
2.确认计算机支持UEFI
在安装之前,我们需要确保计算机硬件支持UEFI引导方式。我们可以在计算机的BIOS设置中查看是否存在UEFI选项。
3.下载Win10原版镜像文件
为了进行安装,我们需要下载最新版本的Win10原版镜像文件,并确保其与计算机硬件相匹配。
4.创建启动U盘
在安装之前,我们需要将下载好的Win10原版镜像文件写入到一个空白U盘中,以便用于启动和安装操作系统。
5.进入BIOS设置
在开始安装之前,我们需要进入计算机的BIOS设置,并将启动顺序调整为U盘优先。
6.启动U盘
在完成BIOS设置后,我们需要重新启动计算机,并选择U盘作为启动设备,从而进入安装界面。
7.选择安装语言和区域
在进入安装界面后,我们需要选择所需的安装语言和区域,以便系统能够正确进行设置。
8.授权协议和许可条款
在开始安装之前,我们需要阅读并同意Windows的授权协议和许可条款,然后点击下一步继续安装。
9.选择安装类型
在接下来的界面中,我们可以选择安装类型,包括全新安装、保留文件和应用程序或者自定义安装。
10.分区与格式化
在进行安装之前,我们需要对硬盘进行分区和格式化操作,以便系统能够正确地安装并正常运行。
11.安装过程
一旦我们完成了分区和格式化操作,系统就会自动开始安装过程,并在安装过程中进行相应的设置和配置。
12.等待安装完成
在安装过程中,系统会自动进行相应的文件复制、设置和配置。我们只需要耐心等待,直到安装完成。
13.设置个人账户和密码
安装完成后,我们需要设置个人账户和密码,以便保护计算机的安全和隐私。
14.更新和驱动安装
安装完成后,我们可以通过Windows更新来获取最新的系统补丁和驱动程序,并保证系统的稳定性和安全性。
15.安装完成,享受新系统
经过以上步骤,我们已经成功完成了Win10原版UEFI安装系统的过程,现在可以尽情享受新系统带来的便利和功能。
本文详细介绍了以Win10原版UEFI方式安装系统的教程,从准备工作到安装过程,一步步为大家解释了每个步骤的具体操作。希望本文对大家能够有所帮助,顺利完成Win10原版UEFI安装系统。