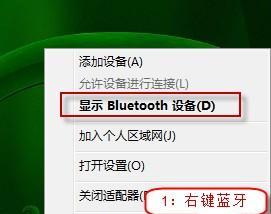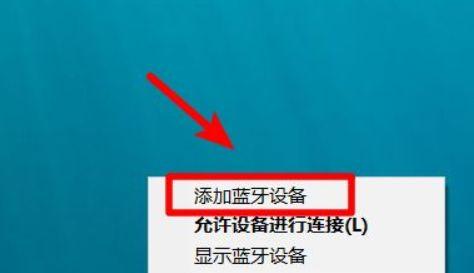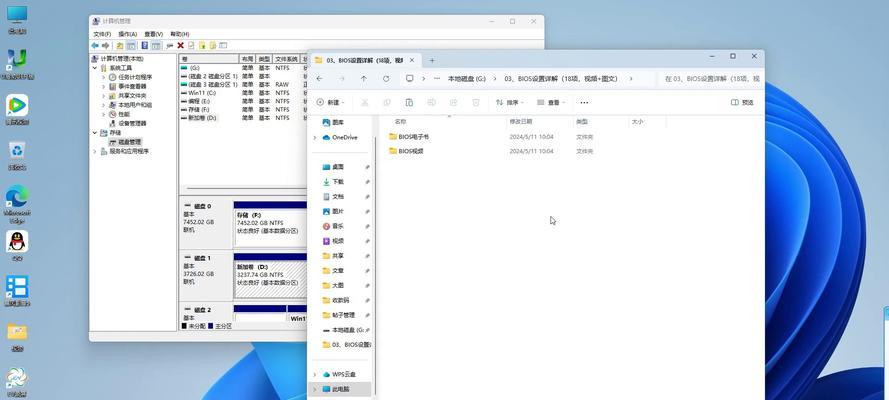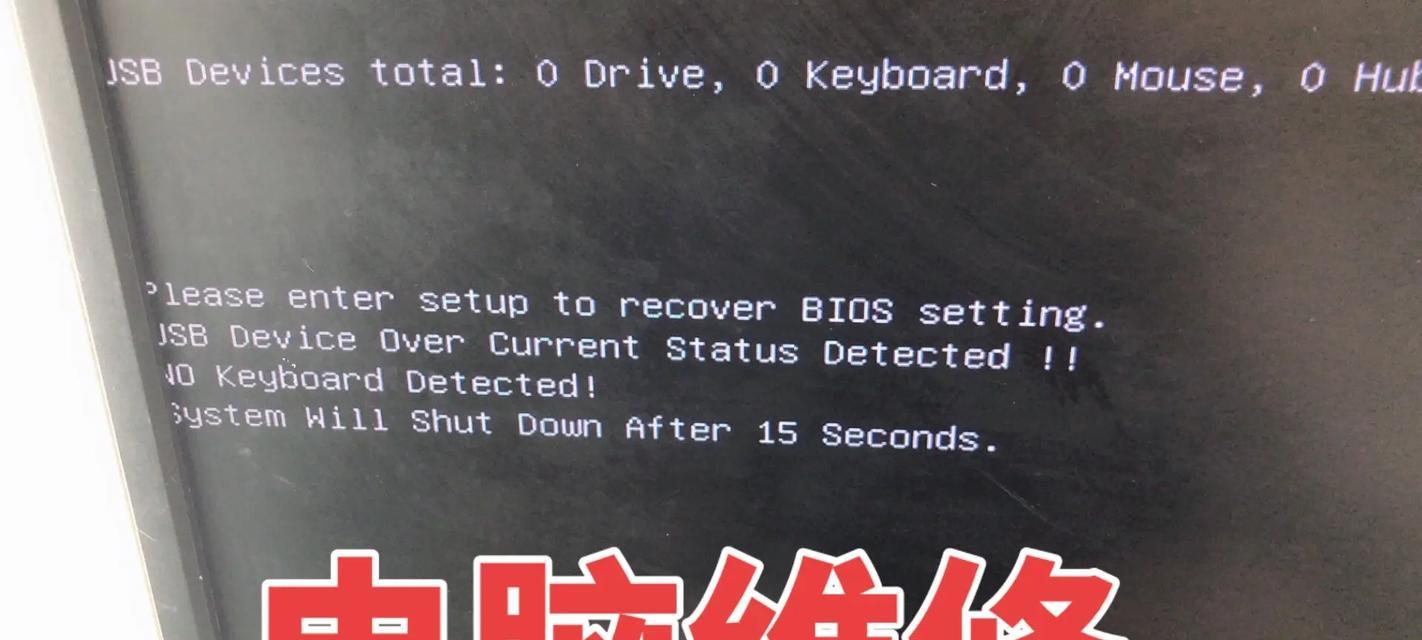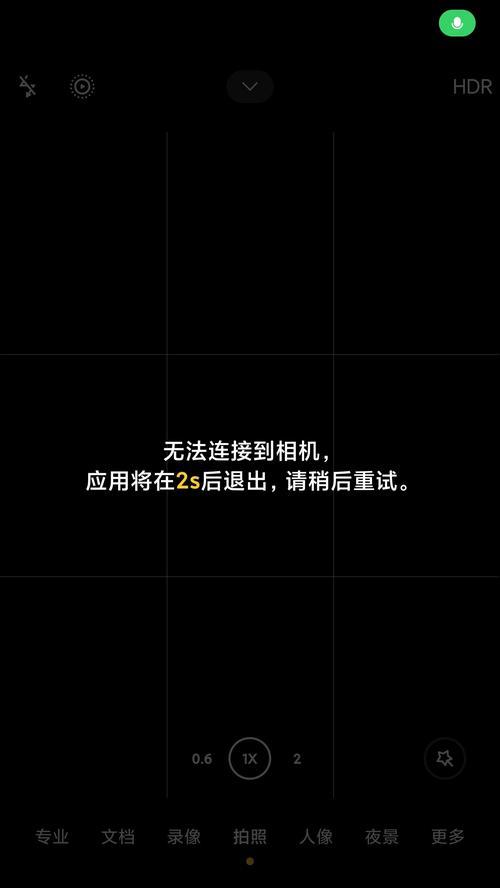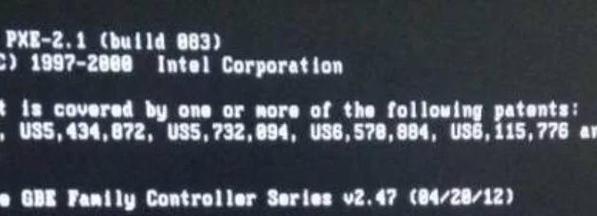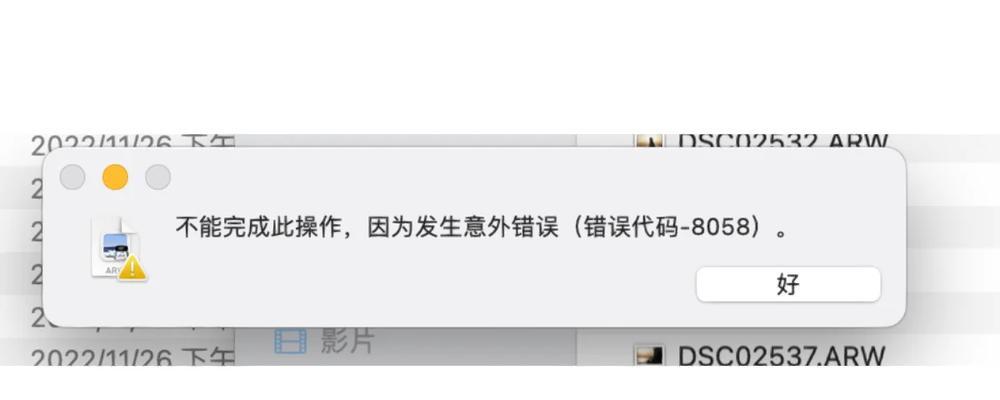随着科技的不断发展,蓝牙已经成为我们日常生活中不可或缺的一部分。在使用笔记本电脑时,我们可能会遇到需要连接蓝牙设备的情况,但是有些人却不知道如何打开笔记本蓝牙功能。本文将为大家介绍打开笔记本蓝牙的简单步骤,帮助大家轻松开启笔记本蓝牙功能。
1.确认笔记本是否支持蓝牙功能
要确认你的笔记本是否支持蓝牙功能。大部分现代笔记本电脑都会配备蓝牙模块,但一些较旧的型号可能没有这个功能。在开始操作之前,可以通过查看电脑的说明书或者在控制面板中找到设备管理器来确认是否有蓝牙设备。
2.打开设备管理器
按下Win+X组合键,在弹出的菜单中选择“设备管理器”。或者在桌面上点击鼠标右键,在弹出的菜单中选择“设备管理器”。这两种方法都可以打开设备管理器。
3.查找蓝牙设备
在设备管理器中,可以找到一个名为“蓝牙”或“Bluetooth”的选项。点击展开该选项,查看是否有蓝牙设备。
4.检查蓝牙设备状态
在蓝牙设备上点击鼠标右键,选择“属性”或“设置”,查看蓝牙设备的状态。如果显示为“已启用”,说明蓝牙功能已经开启;如果显示为“已禁用”,则需要将其启用。
5.启用蓝牙设备
在蓝牙设备的属性或设置页面中,找到“启用”选项,点击以启用蓝牙功能。如果之前显示为已禁用,启用后会显示为已启用。
6.设置蓝牙可见性
有些笔记本电脑的蓝牙功能默认为不可见状态,这意味着其他设备无法搜索到你的电脑。要设置蓝牙可见性,可以在蓝牙设备的属性或设置页面中找到“可见性”选项,选择“允许被其他设备发现”。
7.打开蓝牙连接面板
按下Win+I组合键,打开Windows设置面板。在设置面板中选择“设备”选项,然后点击左侧的“蓝牙和其他设备”选项。在蓝牙和其他设备页面中,找到“蓝牙”选项,点击打开蓝牙连接面板。
8.打开蓝牙开关
在蓝牙连接面板中,可以找到一个名为“蓝牙”的开关。点击开关,将其切换为打开状态。打开蓝牙开关后,其他设备就可以搜索到你的电脑了。
9.添加蓝牙设备
在蓝牙连接面板中,点击“添加蓝牙或其他设备”。系统会开始搜索附近的蓝牙设备,请确保你要连接的设备处于可见状态。
10.选择并连接设备
在搜索到的设备列表中,选择你要连接的蓝牙设备。如果需要输入配对码,按照设备说明书上的指示输入配对码。完成配对后,笔记本和设备就成功连接了。
11.调整蓝牙设置
在蓝牙连接面板中,还可以进行一些蓝牙设置的调整。例如,你可以更改已连接设备的名称、移除已连接的设备、调整音频设置等。
12.更新蓝牙驱动程序
如果你发现蓝牙功能无法正常工作,可能是因为蓝牙驱动程序过时或损坏。你可以通过访问笔记本电脑制造商的官方网站,下载并安装最新的蓝牙驱动程序来解决问题。
13.检查蓝牙硬件
如果你按照上述步骤仍然无法开启笔记本蓝牙功能,可能是因为蓝牙硬件出现故障。此时建议联系售后服务或专业维修人员进行检修。
14.蓝牙设备管理
为了更好地管理已连接的蓝牙设备,你可以在蓝牙连接面板中点击“已连接的设备”。在这个页面中,你可以查看已连接设备的详细信息,调整设备优先级、断开设备等。
15.使用蓝牙功能
经过上述步骤设置好笔记本蓝牙功能后,你就可以享受到无线连接的便利了。可以连接无线耳机、键盘、鼠标等蓝牙设备,实现更加自由的办公和娱乐体验。
通过本文的介绍,你应该已经学会了如何打开笔记本蓝牙功能。尽管不同品牌和型号的笔记本可能有些细微的差别,但基本的步骤是相似的。如果你还有其他关于笔记本蓝牙的问题,可以随时查阅相关设备的说明书或咨询售后服务。开启笔记本蓝牙功能,让你的电脑更加智能便捷!