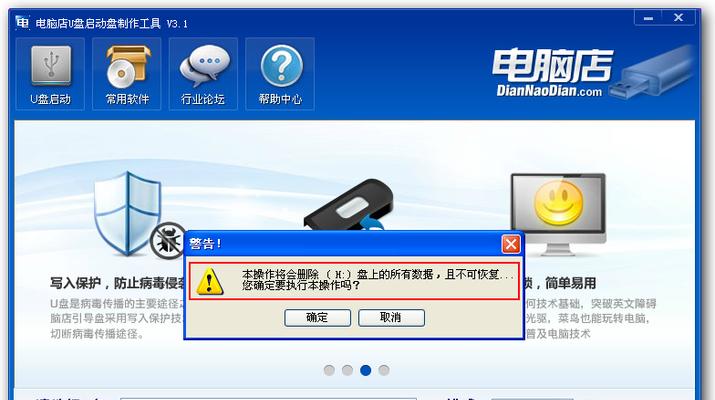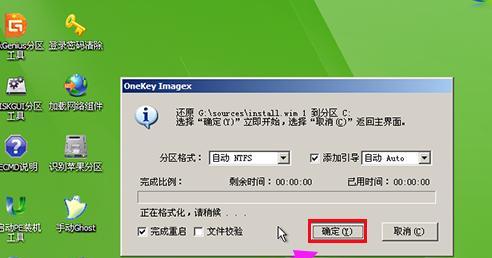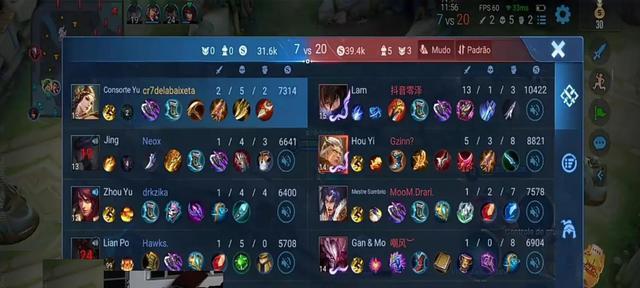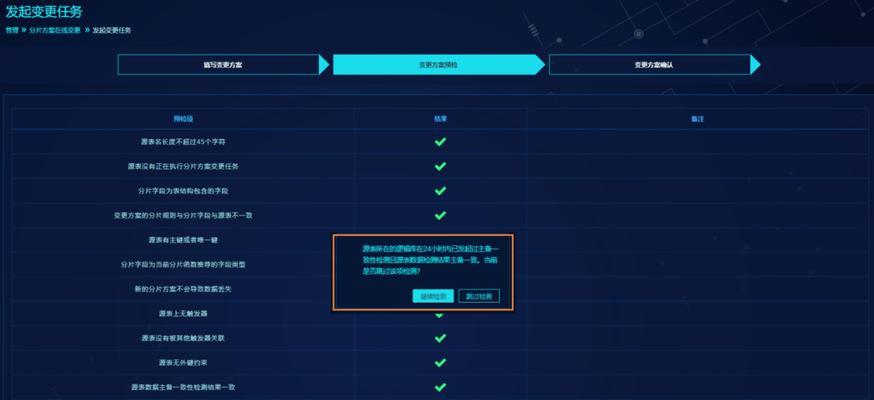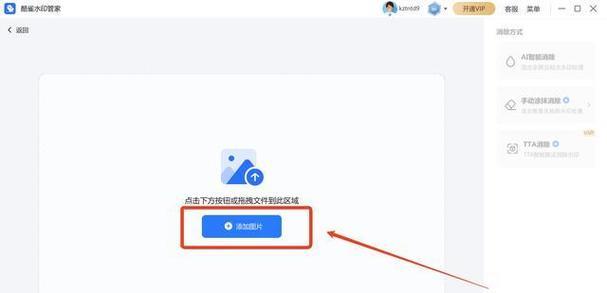随着科技的不断发展,越来越多的用户选择使用U盘来安装电脑系统。相比于传统的光盘安装,U盘安装更为便捷且快速。本篇文章将详细介绍如何通过U盘启动电脑并安装系统,帮助大家轻松完成系统安装。
一、准备工作:获取合适的U盘和系统镜像文件
在进行U盘安装前,首先需要准备一根容量适当的U盘,并确保其无损坏。同时还需下载对应的系统镜像文件,可在官方网站或其他可信渠道获取。确保系统镜像文件是完整且没有被修改过的。
二、制作启动盘:使用专业工具制作U盘启动盘
1.下载并安装合适的U盘启动盘制作工具,如Rufus等。
2.打开制作工具,选择正确的U盘和系统镜像文件。
3.根据工具提供的选项进行设置,如分区格式、文件系统等。
4.点击开始制作按钮,等待制作过程完成。
三、BIOS设置:调整电脑启动顺序
1.将制作好的U盘插入电脑,并重启电脑。
2.在启动过程中按下对应的按键进入BIOS设置界面(通常是Del或F2)。
3.找到启动选项,将U盘设置为第一启动项。
4.保存设置并退出BIOS,电脑将重新启动。
四、进入系统安装界面:选择安装系统的版本和语言
1.电脑重新启动后,会自动进入U盘的引导界面。
2.在界面中选择需要安装的系统版本和语言。
3.点击下一步,进入系统安装准备阶段。
五、分区设置:创建系统安装所需的分区
1.在分区设置界面,选择“自定义”进行高级设置。
2.根据需要选择分区类型、大小和文件系统。
3.点击新建分区按钮,按需设置主分区、逻辑分区等。
4.完成分区设置后,点击下一步。
六、安装系统:等待系统文件复制和安装过程
1.系统安装界面会显示正在复制系统文件和软件的进度。
2.等待系统文件复制完成后,电脑会自动重启。
3.在重启后,继续跟随安装界面的指引完成系统安装。
4.系统安装过程可能需要一定时间,请耐心等待。
七、系统设置:进行初始设置和个性化调整
1.在系统安装完成后,电脑会自动进入初始设置界面。
2.根据提示填写相关信息,如系统用户名、密码等。
3.系统还会询问是否开启自动更新和隐私设置,根据需求进行选择。
4.完成初始设置后,进入桌面即可开始使用新安装的系统。
八、常见问题解决:遇到问题时的解决办法
1.如果在U盘启动过程中出现错误提示,可尝试重新制作启动盘。
2.如果安装过程中出现文件复制失败,可检查U盘是否损坏或系统镜像文件是否完整。
3.若安装后电脑无法正常启动,可能是硬件兼容性问题,请升级或更换相关驱动程序。
通过使用U盘进行系统安装,我们可以节省时间和精力,同时还能轻松完成系统的安装和个性化设置。希望本文所提供的简易教程能够帮助读者成功进行U盘安装,并顺利使用新的电脑系统。