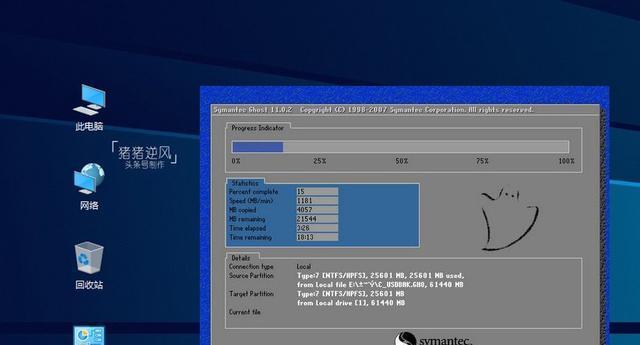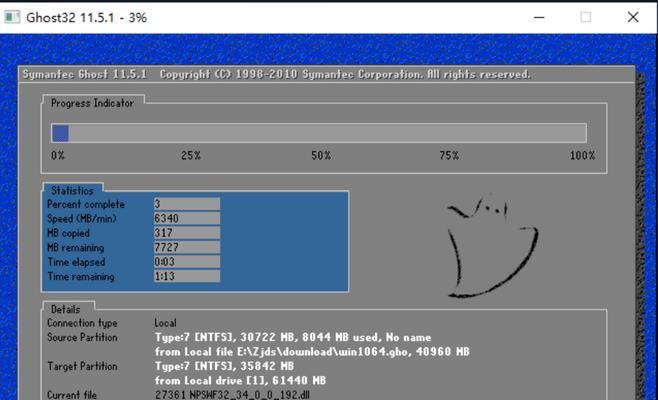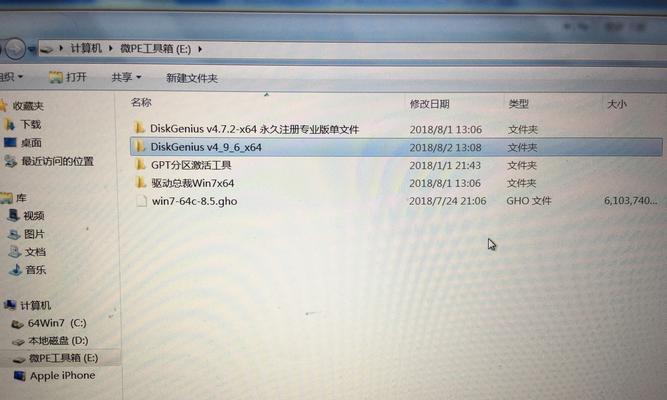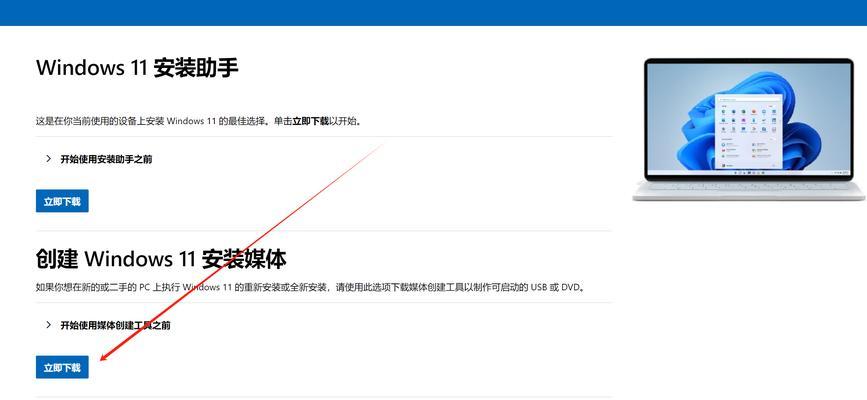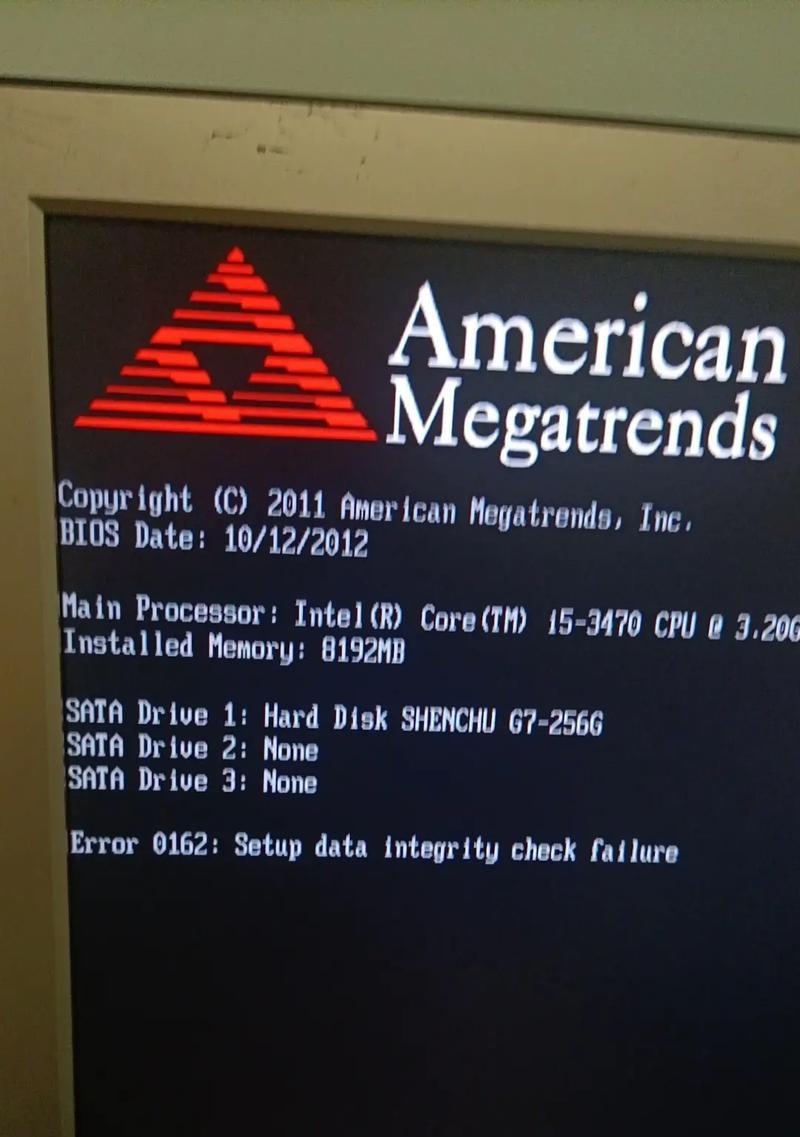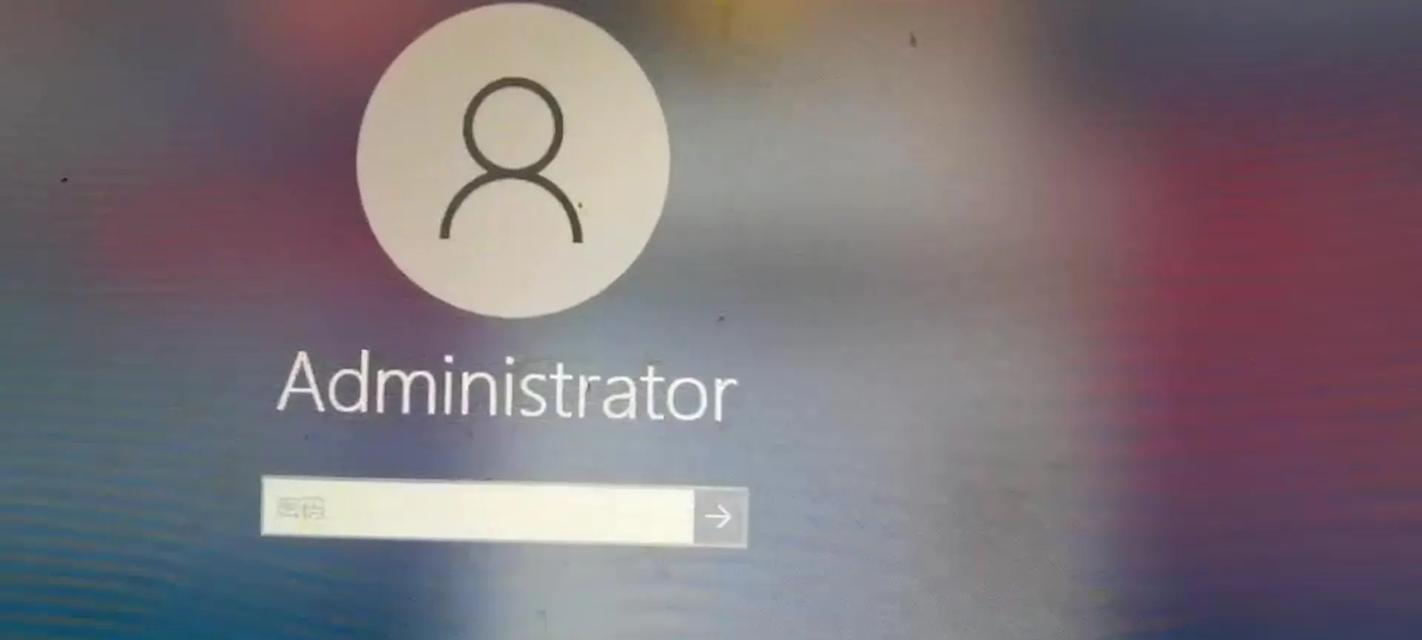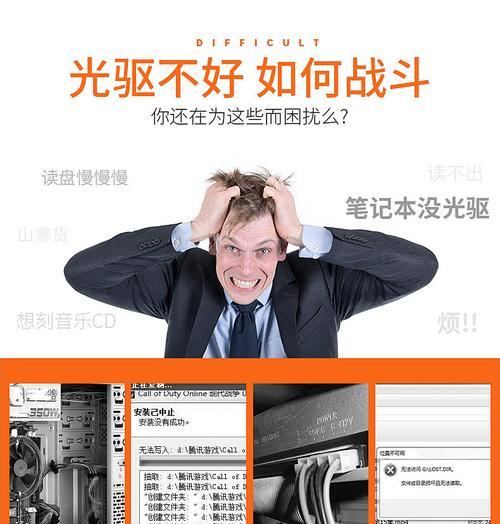在日常使用电脑过程中,有时我们需要重新安装或升级操作系统。而使用U盘安装Win10系统是一种快速、简便的方法。本文将详细介绍如何使用U盘来安装Win10系统,让您轻松完成系统的安装。
文章目录:
1.准备所需材料和工具
2.下载Win10系统镜像文件
3.格式化U盘为启动盘
4.创建Win10系统启动U盘
5.设置电脑启动顺序
6.进入系统安装界面
7.选择语言和区域设置
8.同意用户协议
9.选择安装类型和磁盘分区
10.开始安装Win10系统
11.系统安装过程中的设置
12.完成系统安装后的配置
13.安装驱动程序和软件
14.迁移个人文件和设置
15.检查系统更新和激活系统
1.准备所需材料和工具:一台可供操作的电脑、一根空白U盘(容量不小于8GB)、下载好的Win10系统镜像文件。
2.下载Win10系统镜像文件:在官方网站或合法渠道下载与您电脑硬件相匹配的Win10系统镜像文件,并保存到电脑的某个位置。
3.格式化U盘为启动盘:将U盘插入电脑,并使用磁盘管理工具对其进行格式化,选择FAT32文件系统,并为其分配一个易于记忆的卷标。
4.创建Win10系统启动U盘:使用专业的U盘制作工具,将下载好的Win10系统镜像文件写入U盘中。
5.设置电脑启动顺序:将U盘插入待安装系统的电脑,并在BIOS设置中将U盘设置为首选启动设备。
6.进入系统安装界面:重启电脑后,按照屏幕上的提示进入Win10系统安装界面。
7.选择语言和区域设置:在安装界面上选择您所需的语言和区域设置,然后点击“下一步”。
8.同意用户协议:仔细阅读用户协议,并勾选“我接受许可条款”选项,然后点击“下一步”。
9.选择安装类型和磁盘分区:根据需要选择“自定义”或“快速”安装类型,并对系统磁盘进行分区。
10.开始安装Win10系统:确认安装选项后,点击“安装”按钮,系统开始自动安装。
11.系统安装过程中的设置:按照屏幕上的提示完成系统的初始设置,如输入用户名、密码等。
12.完成系统安装后的配置:根据个人需求进行一系列系统配置,如网络连接、显示设置等。
13.安装驱动程序和软件:下载并安装所需的硬件驱动程序和常用软件,以确保电脑的正常运行。
14.迁移个人文件和设置:将之前备份的个人文件和设置迁移到新安装的系统中,以保留原有的个人数据和习惯。
15.检查系统更新和激活系统:连接网络后,检查系统更新并进行必要的更新操作。根据系统要求激活您的Win10系统。
使用U盘安装Win10系统是一种快速、简便的方法,只需要准备好所需材料和工具,按照步骤进行操作,即可轻松完成安装。通过本文所介绍的方法,相信您能够顺利地完成Win10系统的安装,并享受到全新系统带来的便利和功能。