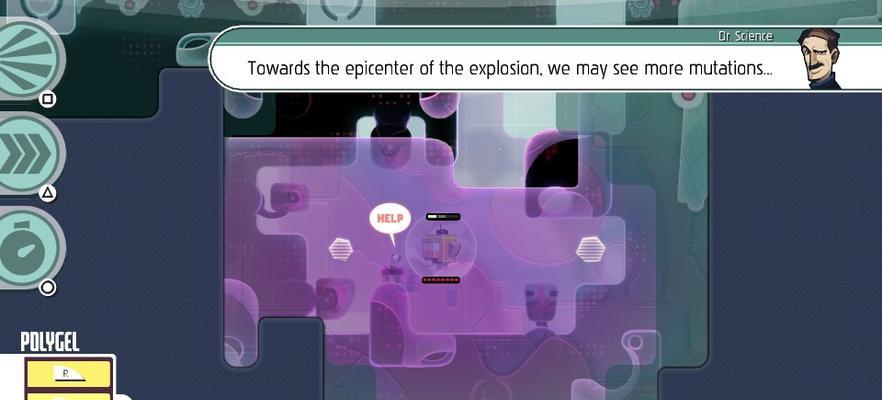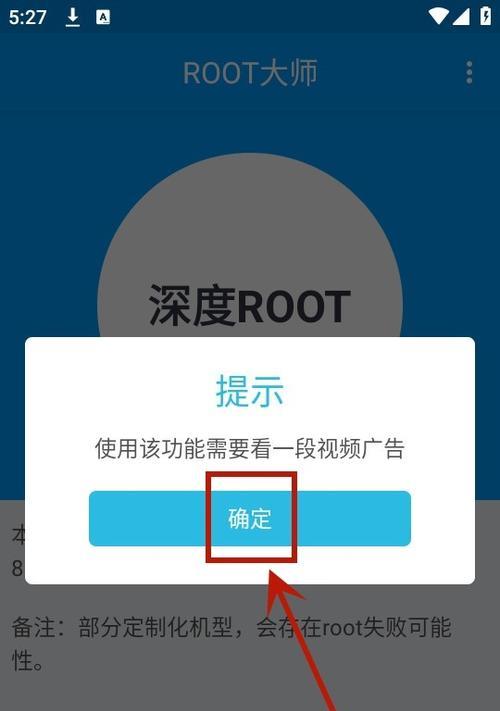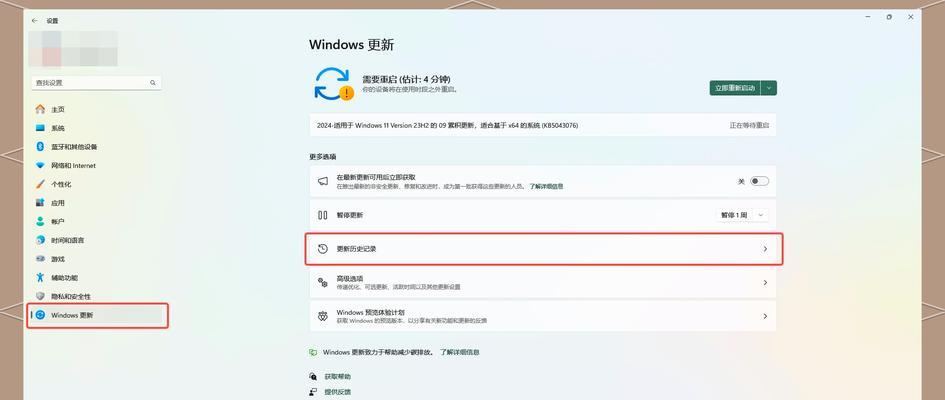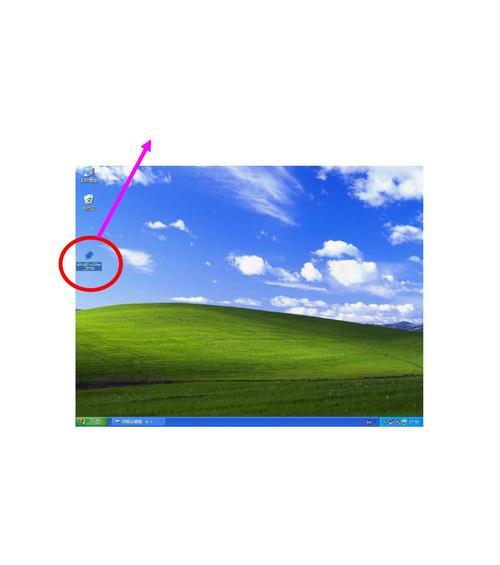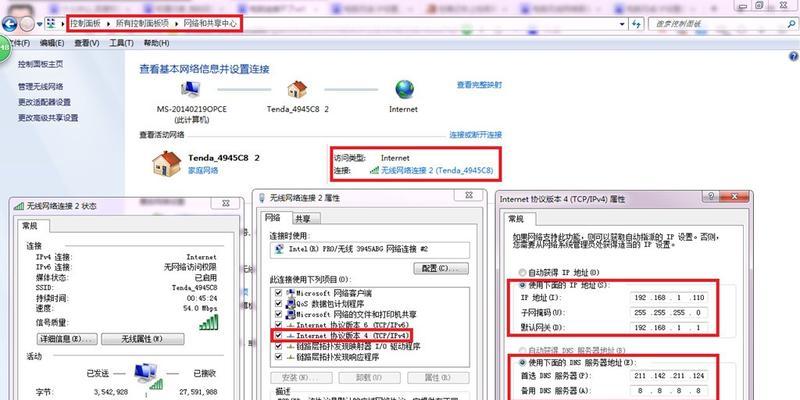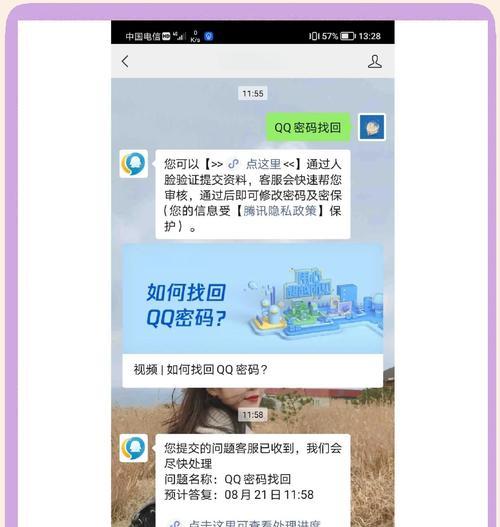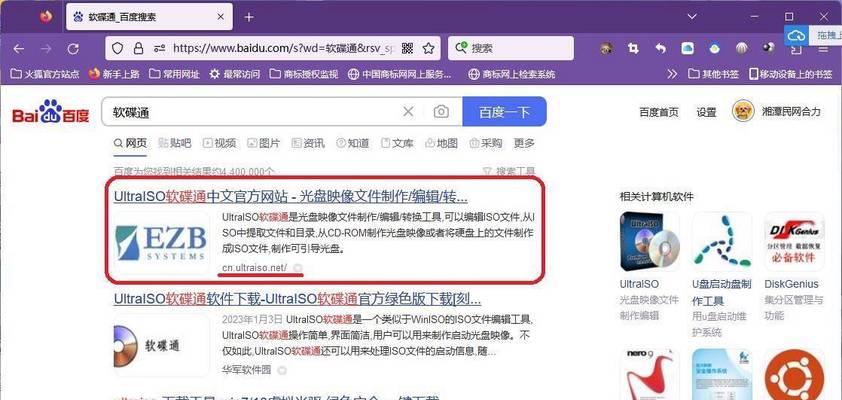随着时间的推移,很多用户对于旧款电脑仍然使用着Win7系统,但如何安装这个经典的操作系统可能对新手来说有些困难。本文将通过大白菜的详细教程,带领读者轻松完成Win7系统的安装。
1.准备工作:获取所需文件和工具
在开始安装之前,我们需要准备好所需的文件和工具。确保你有一份Win7系统的ISO镜像文件,并准备一张可启动的U盘或者空白的光盘。
2.制作启动盘:使用大白菜制作可启动的U盘
大白菜提供了一个简单易用的工具,可以帮助你制作可启动的U盘。将U盘插入电脑,打开大白菜工具,按照提示选择Win7系统的ISO文件和U盘驱动器,点击开始制作。
3.进入BIOS设置:调整启动顺序
在开始安装之前,我们需要进入计算机的BIOS设置界面,并将启动顺序调整为首先从U盘或光盘启动。每台电脑的BIOS设置方式可能略有不同,你可以查阅电脑的说明书或者搜索相关资料来了解如何进入BIOS设置。
4.启动安装:从U盘或光盘启动电脑
完成BIOS设置后,重新启动电脑并确保U盘或光盘已插入。电脑将从U盘或光盘启动,并进入Win7系统安装界面。
5.选择语言和时区:根据个人需求进行设置
在安装界面中,选择你想要使用的语言和时区,然后点击下一步继续。
6.安装类型:选择适合自己的安装方式
在安装类型界面中,选择“自定义(高级)”选项,以便进行更详细的安装配置。如果你不需要保留旧的操作系统或者数据,可以选择“新建、格式化并分区”。
7.分区设置:对硬盘进行分区
在分区设置界面中,可以对硬盘进行分区。如果你只有一个硬盘,可以选择默认的分区方案。如果你想要进行更详细的分区设置,点击“驱动器选项(高级)”。
8.安装过程:等待安装完成
完成分区设置后,点击下一步开始安装。系统将自动进行安装过程,这可能需要一段时间,耐心等待。
9.配置设置:根据个人偏好进行配置
安装完成后,系统将要求你进行一些基本配置,如设置用户名、密码和电脑名称等。根据个人偏好进行配置,然后点击下一步。
10.更新和驱动程序:保持系统最新
安装完成后,建议立即进行系统更新和安装所需的驱动程序,以确保系统的稳定性和安全性。
11.安装常用软件:增加系统功能和实用性
除了系统更新和驱动程序,你可能还需要安装一些常用软件,如浏览器、办公软件等,以增加系统的功能和实用性。
12.数据迁移:将旧系统的数据迁移到新系统
如果你之前使用的是其他操作系统,可能希望将旧系统的数据迁移到新的Win7系统中。你可以使用各种数据迁移工具或方法来完成这一步骤。
13.设置个性化:根据个人喜好进行个性化设置
安装完成后,你可以根据个人喜好进行个性化设置,如更改桌面背景、调整主题和设置屏幕保护程序等。
14.安全防护:安装杀毒软件和防火墙
为了保护你的计算机免受病毒和恶意软件的侵害,安装一个可靠的杀毒软件和防火墙是非常重要的。
15.安装完成:享受Win7系统的便利
经过以上的步骤,你已成功安装了Win7系统。现在,你可以尽情享受这个经典的操作系统带来的便利和稳定性。
通过本文中大白菜提供的详细教程,你可以轻松地完成Win7系统的安装。无论是新手还是有一定经验的用户,都可以按照步骤一步步进行操作。祝你安装成功并愉快地使用Win7系统!