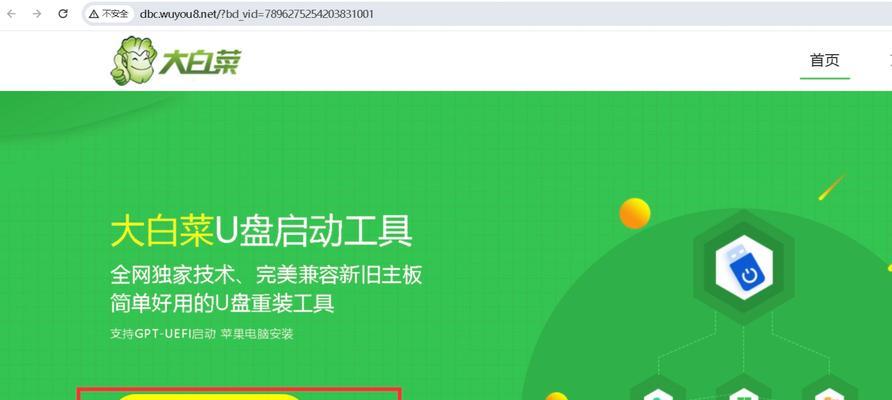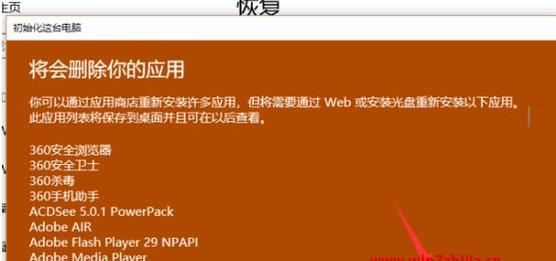在计算机操作系统中,GhostXP是一款备受推崇的工具,它可以帮助用户将操作系统和数据完整地备份到另一个硬盘上。本文将详细介绍如何使用GhostXP进行硬盘安装,以便用户能够快速、简便地完成操作系统的安装。
准备工作——获取GhostXP安装文件
在开始GhostXP硬盘安装之前,首先需要从合法渠道获取GhostXP的安装文件。你可以在官方网站上下载或从授权的厂商获得,确保文件完整且没有被修改。
准备工作——制作启动盘
为了能够引导GhostXP的安装程序,你需要制作一个启动盘。将一张空白CD或者U盘插入计算机,然后使用GhostXP提供的制作工具创建启动盘。
准备工作——备份重要数据
在进行任何操作系统安装之前,请务必备份重要的个人和工作数据。由于安装过程中可能会格式化硬盘,所以你需要确保数据已经安全地存储在其他位置。
启动计算机并进入GhostXP安装程序
通过将启动盘插入计算机并重新启动,进入BIOS设置,调整启动顺序以优先引导启动盘。重启计算机后,你将进入GhostXP的安装程序。
选择安装方式——全盘安装或分区安装
GhostXP提供了两种安装方式:全盘安装和分区安装。全盘安装会将整个硬盘格式化并安装操作系统,而分区安装则允许你在不格式化硬盘的情况下创建新的系统分区。
设置安装选项——选择安装路径和其他设置
在GhostXP安装程序中,你可以选择操作系统的安装路径、时间和日期格式、键盘布局等选项。根据个人需求进行设置,并确保选择正确的硬盘进行安装。
等待GhostXP的安装过程完成
一旦完成了上述设置,你只需点击“开始安装”按钮,GhostXP将开始自动完成整个安装过程。这可能需要一些时间,请耐心等待直到安装过程完成。
重启计算机并进入新安装的操作系统
当GhostXP的安装程序提示你安装已完成时,请重启计算机。在重启后,你将进入新安装的GhostXP操作系统,并需要进行一些基本设置,如选择时区、创建用户名和密码等。
更新系统和安装驱动程序
完成基本设置后,及时更新GhostXP操作系统,以确保系统的稳定性和安全性。同时,安装相应的硬件驱动程序,以保证计算机正常工作。
恢复备份的数据
在GhostXP操作系统安装完成后,你可以将之前备份的重要数据恢复到新的系统中。这样,你就可以继续使用之前的个人文件和软件,而无需重新安装和设置。
配置系统设置
为了更好地适应你的个人需求,你可以根据自己的喜好进行系统设置。包括调整桌面背景、更改系统主题、设置网络连接等。
安装常用软件和工具
根据自己的使用习惯,安装一些常用的软件和工具是非常必要的。例如办公软件、浏览器、媒体播放器等,以便你能够更加高效地使用计算机。
定期备份系统和数据
安装完GhostXP操作系统后,建议定期备份系统和数据,以防止不可预料的故障或数据丢失。GhostXP提供了快速而可靠的备份功能,你可以方便地使用它来创建系统和数据的镜像。
注意事项及常见问题解决
在使用GhostXP进行硬盘安装过程中,可能会遇到一些问题。在这一部分,我们将讨论一些常见的注意事项和解决方法,以帮助你更好地完成安装。
通过本文的指导,你已经了解了如何使用GhostXP进行硬盘安装。从准备工作到系统设置和软件安装,每个步骤都被详细地介绍和解释。希望这些内容能够帮助你顺利地完成GhostXP硬盘安装,享受稳定和高效的操作系统。