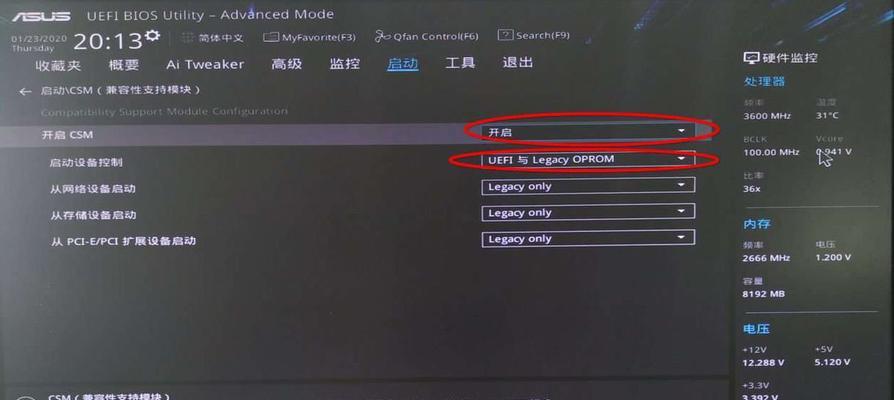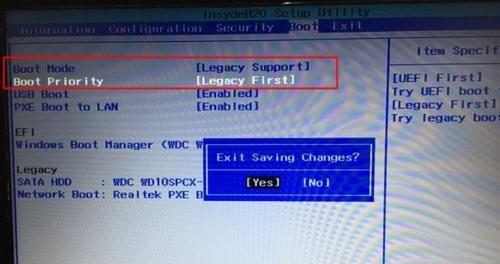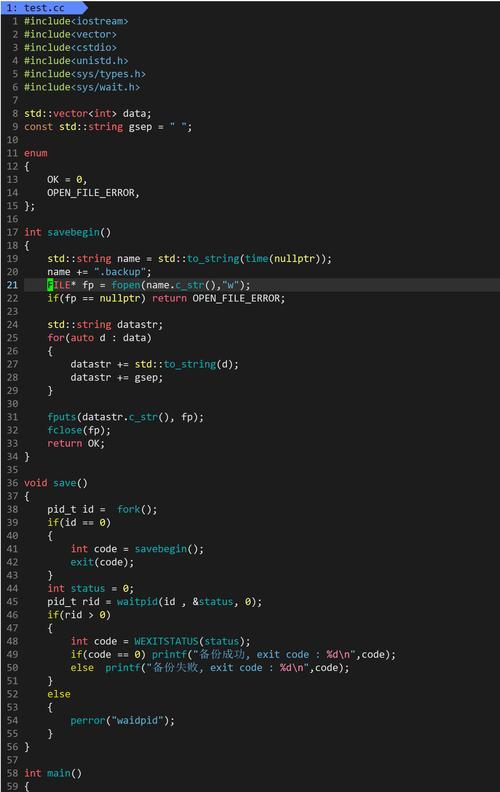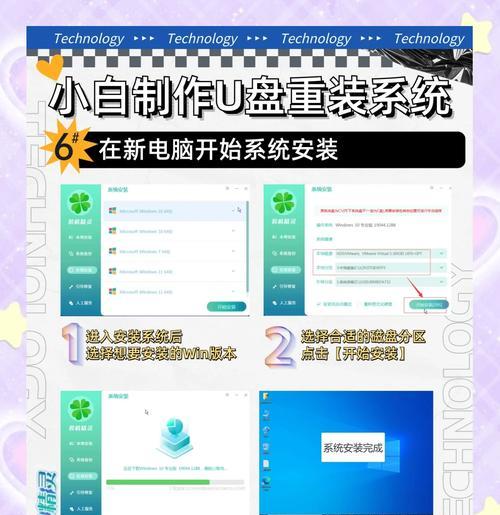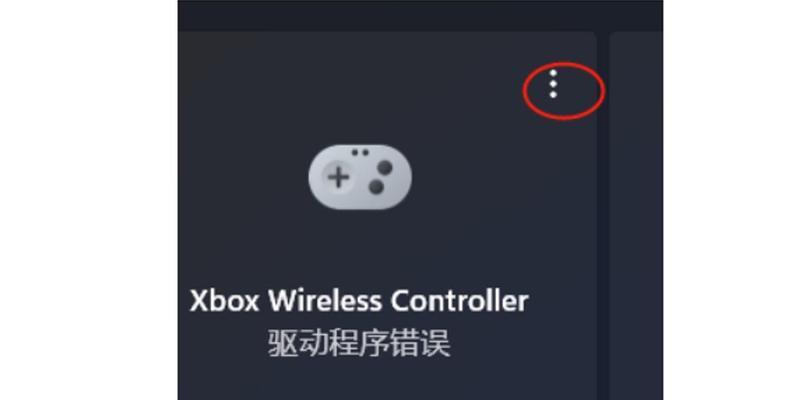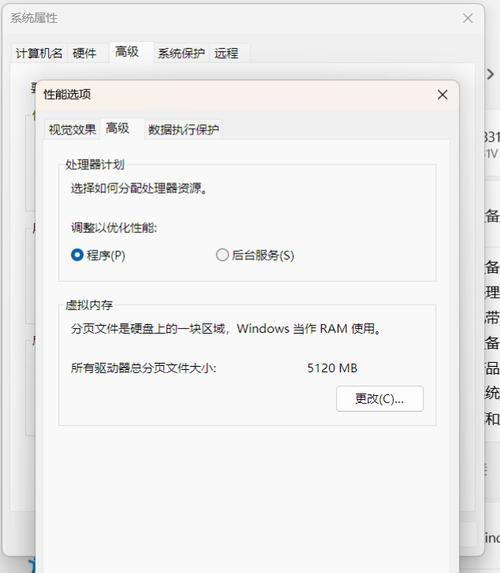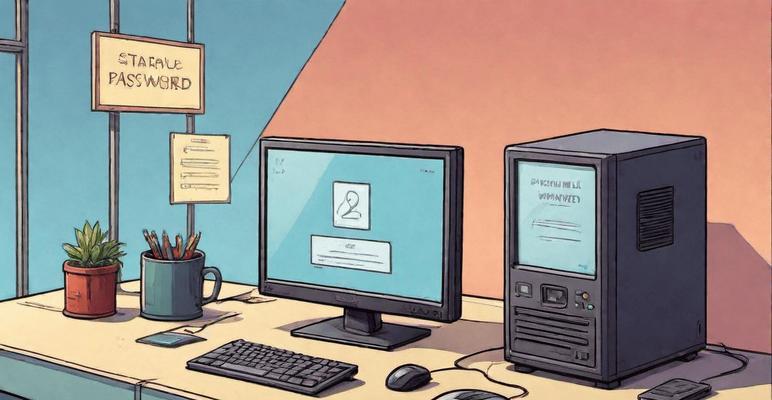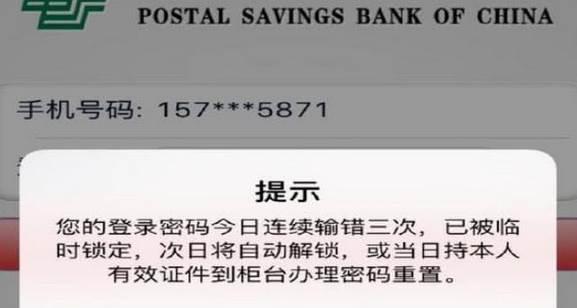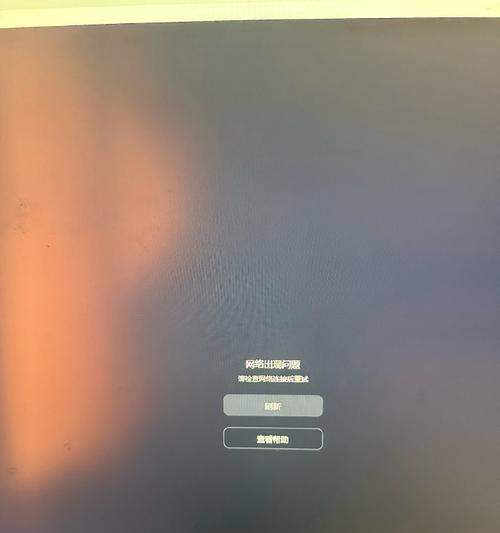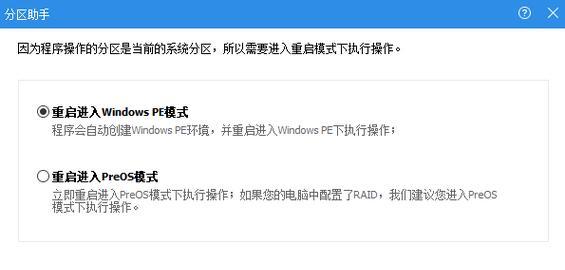随着技术的不断发展,UEFI(统一扩展固件接口)取代了传统的BIOS,成为现代计算机的标准引导方式。许多用户在安装原版Win7系统时遇到了困难,本教程将详细介绍如何通过UEFI引导安装原版Win7系统,以解决电脑启动问题。
要求:
1.准备U盘和原版Win7系统ISO镜像文件
2.电脑支持UEFI引导
3.关闭SecureBoot和FastBoot选项
4.进入UEFI设置界面并调整启动顺序
5.进行UEFI引导安装原版Win7系统的操作
标题和
1.准备U盘和原版Win7系统ISO镜像文件
-下载并保存原版Win7系统的ISO镜像文件
-使用专业软件制作可启动U盘,将Win7系统镜像文件写入U盘
2.电脑支持UEFI引导
-确认自己的电脑支持UEFI引导功能
-在操作系统中查看电脑的引导方式,确认为UEFI
3.关闭SecureBoot和FastBoot选项
-进入UEFI设置界面,找到SecureBoot选项并禁用
-找到FastBoot选项并禁用,以便顺利进行系统安装
4.进入UEFI设置界面并调整启动顺序
-重启电脑,按照提示进入UEFI设置界面
-找到Boot选项,并将U盘调整为首选启动设备
5.安装过程中注意事项
-在启动时按任意键进入安装界面
-选择语言和其他个性化设置,点击“下一步”
6.确定安装类型和分区
-选择“自定义(高级)”安装类型
-创建新的分区或选择已有分区进行系统安装
7.安装过程中的等待和操作
-等待系统文件的复制和安装过程完成
-在安装过程中按照提示进行操作和选择
8.完成安装和系统配置
-安装完成后,重新启动电脑
-根据个人需求进行系统配置和设置
9.更新驱动程序和系统补丁
-下载和安装最新的驱动程序
-检查WindowsUpdate并安装系统补丁
10.安装必备软件和常用工具
-下载和安装必备的软件和常用工具
-配置和设置软件以满足个人需求
11.备份重要文件和设置
-创建重要文件的备份,以防数据丢失
-备份个人设置和配置,以便重新安装系统后快速恢复
12.优化系统性能和调整设置
-清理和优化系统,提高系统性能
-调整系统设置以满足个人需求和习惯
13.解决可能遇到的问题和错误
-分析和解决可能出现的安装问题和错误
-查找相关解决方案或寻求技术支持
14.验证系统稳定性和完整性
-运行系统稳定性测试工具,检查系统是否正常
-检查系统文件完整性,确保系统正常运行
15.使用UEFI引导安装原版Win7系统的好处
-可以避免一些电脑启动问题
-系统安装更加稳定和可靠
通过本教程,你将学会如何通过UEFI引导安装原版Win7系统,并解决电脑启动问题。跟随上述步骤,你可以轻松地完成安装过程,并享受到原版Win7系统带来的稳定性和可靠性。同时,你也能避免一些电脑启动问题,使电脑使用更加顺畅。