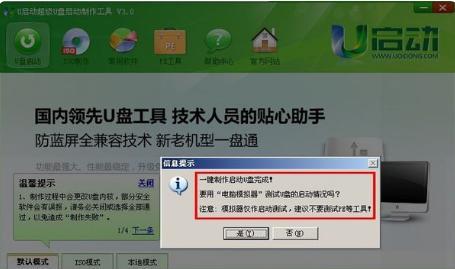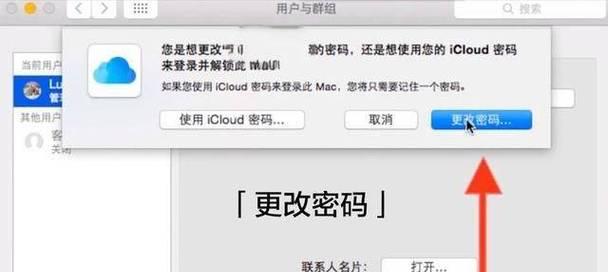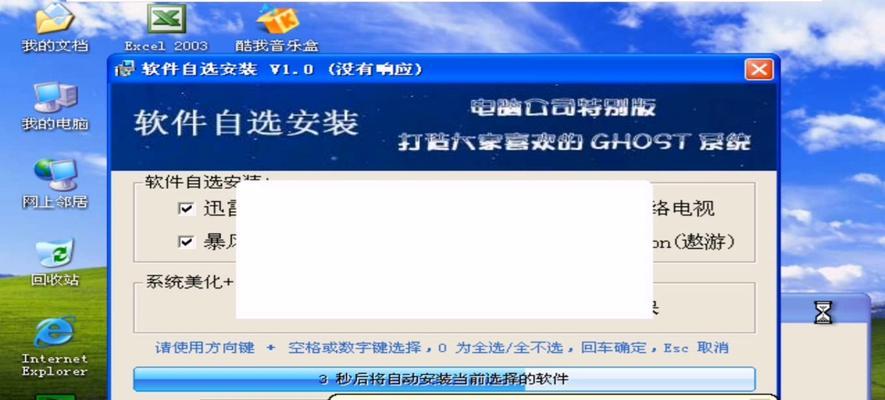在电脑使用中,重新安装操作系统是一项常见的任务。而利用U盘装系统相比于传统的光盘安装方式更加便捷快速。本文将为大家详细介绍Win7系统通过U盘装系统的教程及步骤。
1.准备所需材料:U盘、Win7系统安装镜像文件、一个可用的电脑以及一个可供下载工具软件。
2.下载和安装UltraISO软件,用以制作U盘启动盘。
3.插入U盘,并将其格式化为FAT32文件系统。
4.打开UltraISO软件,在菜单栏中选择“文件”-“打开”,找到已经下载好的Win7安装镜像文件,点击打开。
5.在UltraISO软件中,选择“启动”-“写入硬盘映像”,并选择U盘作为目标设备,点击“写入”。
6.完成写入后,弹出对话框提示写入进度,等待写入过程结束。
7.制作好U盘启动盘后,将其插入需要安装Win7的电脑中,并重启电脑。
8.在电脑启动过程中,按下对应的启动快捷键(通常是F12或ESC),进入引导菜单界面。
9.在引导菜单界面中选择U盘作为启动设备,并按下回车键。
10.进入Win7安装界面后,选择安装语言、时间和货币格式等设置,点击“下一步”。
11.点击“安装现在”,开始安装Win7系统。
12.根据安装向导指示,选择系统安装的目标分区和磁盘,并进行格式化和分区操作。
13.完成分区和格式化后,系统将自动进行文件拷贝和安装过程。
14.安装完成后,根据向导提示进行系统设置,包括用户名、密码等信息。
15.系统设置完成后,电脑将自动重启,至此Win7U盘装系统教程完成。
通过使用U盘制作启动盘,并按照步骤进行安装,我们可以快速方便地完成Win7系统的重新安装。使用U盘安装系统相比传统的光盘安装方式更加省时高效,同时也减少了光盘的资源浪费。希望本文的教程能为需要重新安装Win7系统的朋友提供帮助。