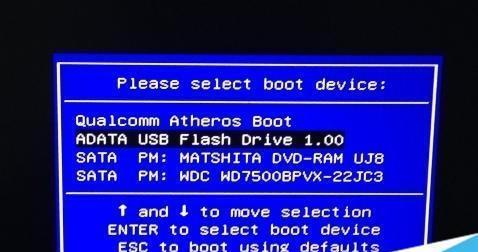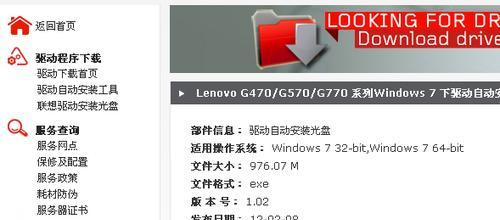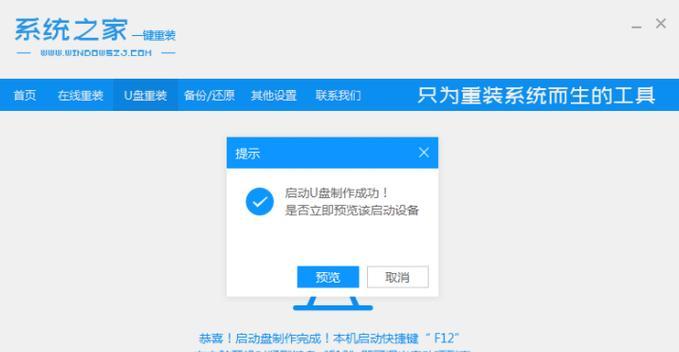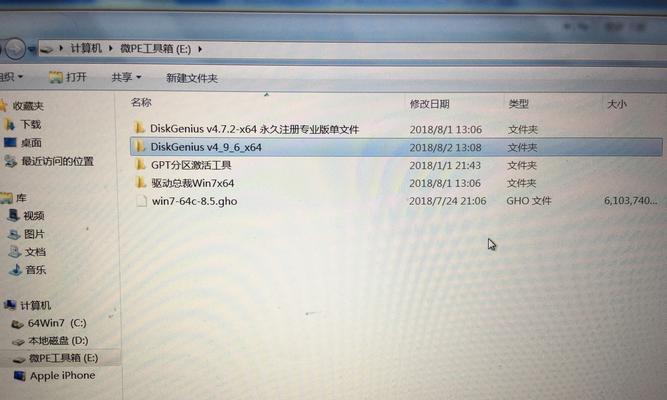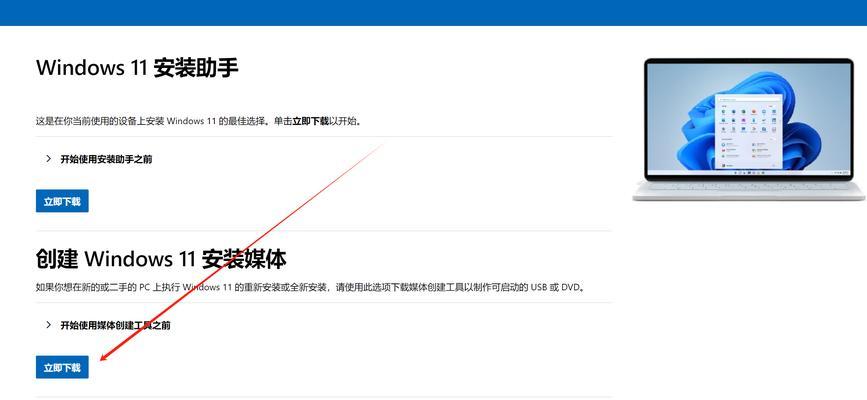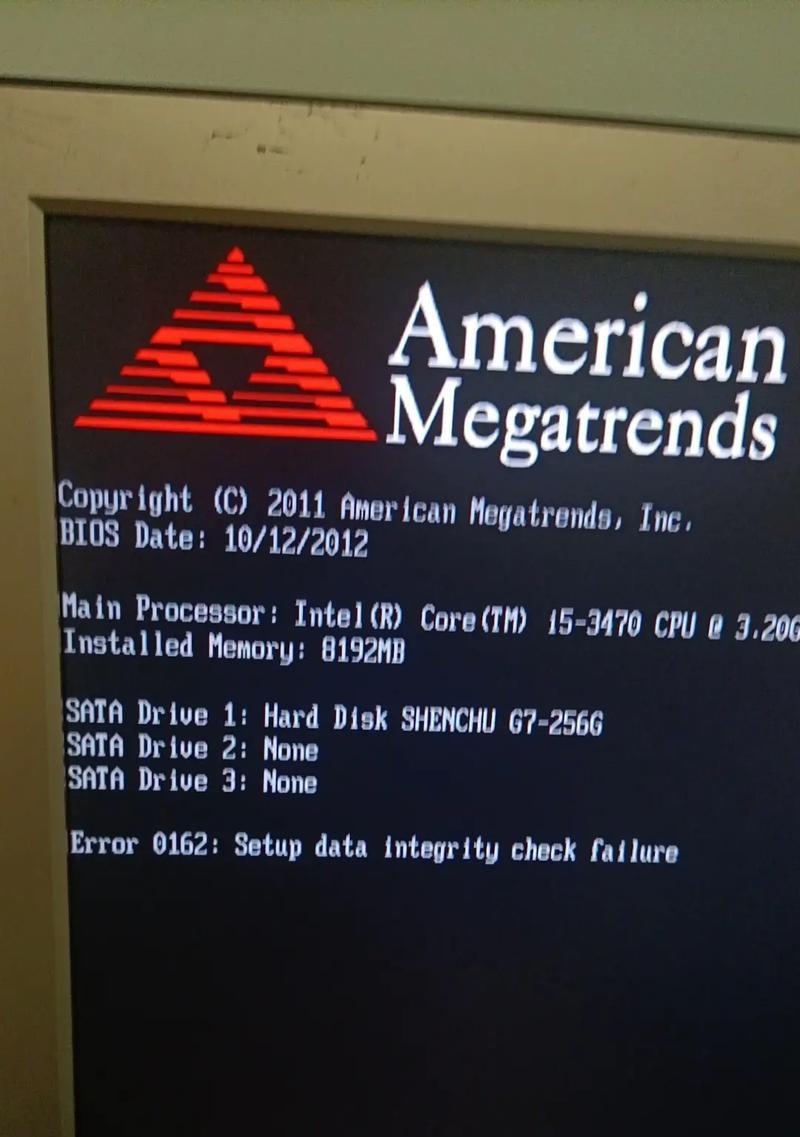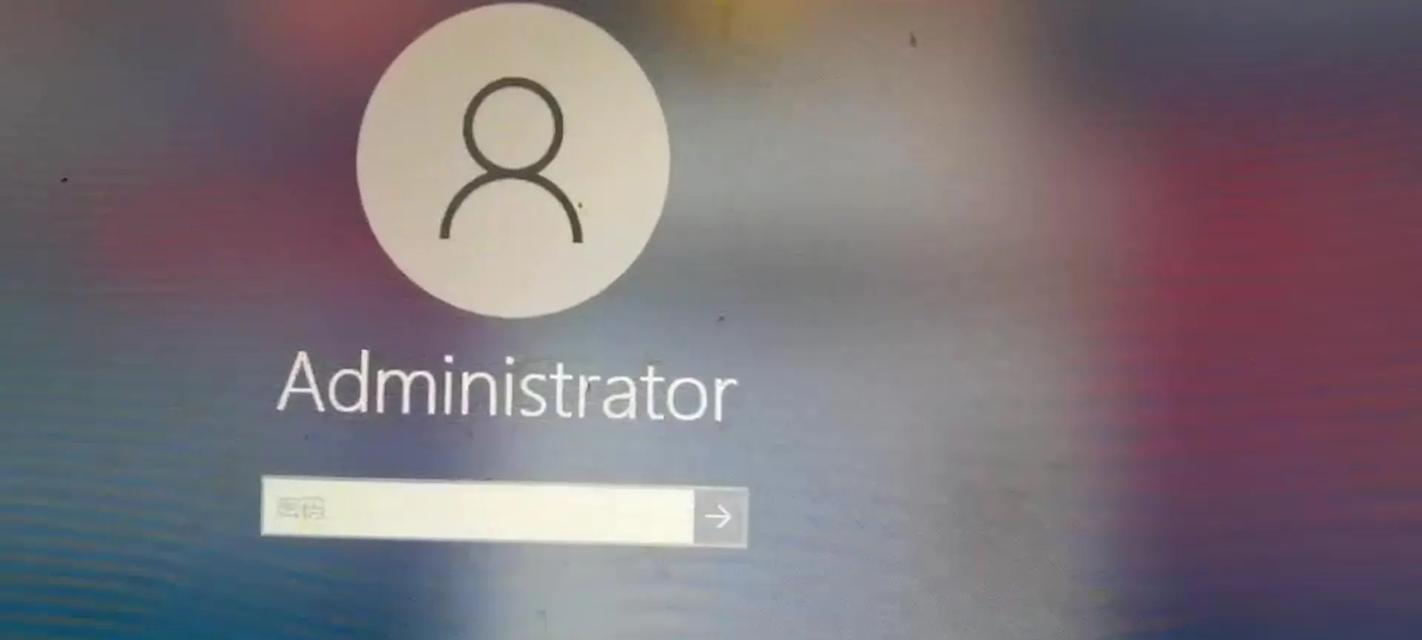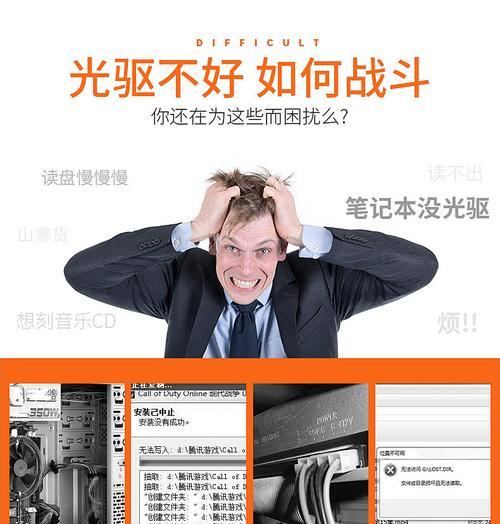在使用联想电脑的过程中,由于各种原因,我们可能需要重新安装操作系统。本文将详细介绍如何使用镜像文件安装win7系统,帮助大家轻松完成系统重装,恢复电脑的运行效果。
1.确保备份重要数据:在进行系统重装之前,我们需要确保重要的个人数据已经备份到其他存储设备中,以免在安装过程中丢失。
2.下载合适的镜像文件:访问官方网站或可信赖的资源站点,下载适用于联想电脑的win7系统镜像文件,并保存到本地磁盘。
3.准备U盘或光盘:根据自身需求选择合适的安装介质,准备一个容量足够的U盘或光盘。
4.制作启动盘:将准备好的U盘或光盘插入电脑,使用相关软件制作成可引导的启动盘。
5.设置电脑启动顺序:在联想电脑开机时,按下相应的快捷键进入BIOS设置界面,调整启动顺序,将U盘或光盘设为第一启动项。
6.进入安装界面:重启电脑后,根据提示按任意键进入安装界面,选择语言、时间和货币格式等相关选项,点击“下一步”。
7.接受许可协议:仔细阅读许可协议,如果同意,勾选“我接受许可协议”选项,点击“下一步”。
8.选择系统安装类型:在安装类型中,选择“自定义(高级)”选项,以便进行完全新的系统安装。
9.选择安装位置:在分区列表中选择安装位置,可以选择已有分区进行安装,或创建新的分区。
10.开始安装:点击“下一步”后,系统开始进行安装过程,等待安装完成。
11.完成设置:在安装完成后,根据提示进行系统设置,包括选择用户名、密码等信息,并进行网络连接的设置。
12.安装驱动程序:在系统安装完成后,需要安装相应的联想电脑驱动程序,以保证硬件设备的正常运行。
13.更新系统和驱动程序:连接到网络后,及时更新系统和驱动程序,以获取最新的功能和性能优化。
14.恢复个人数据:安装完成后,可以将之前备份的个人数据进行恢复,保证数据完整性。
15.系统安全设置:安装完成后,及时安装杀毒软件、防火墙等安全工具,提高系统的安全性。
通过以上详细的步骤,我们可以轻松地在联想电脑上使用镜像文件安装win7系统。在操作过程中,记得备份重要数据、选择合适的安装介质,并进行相应的系统设置和驱动安装,以保证系统的正常运行。