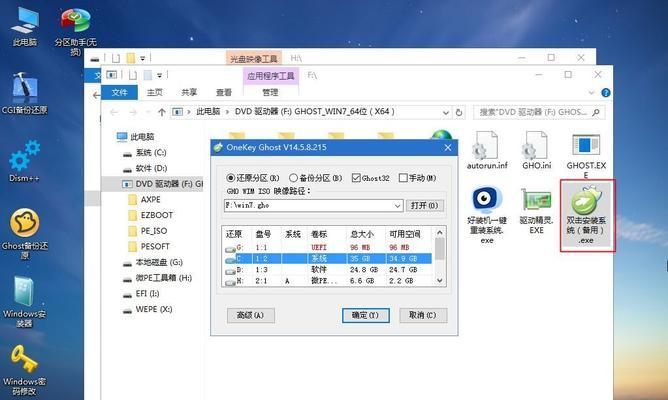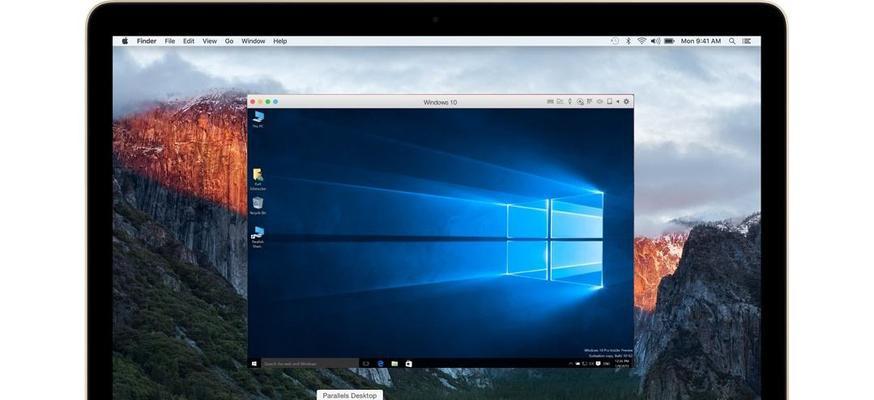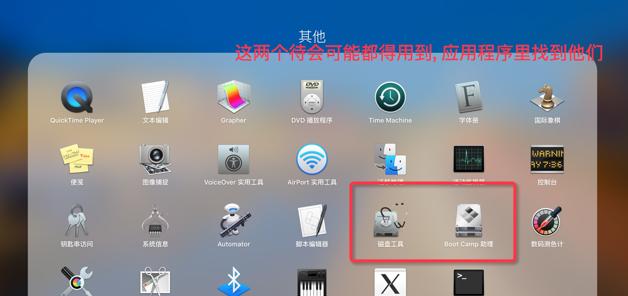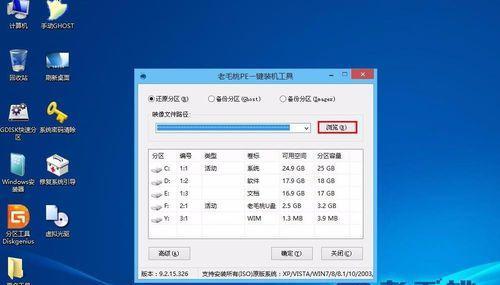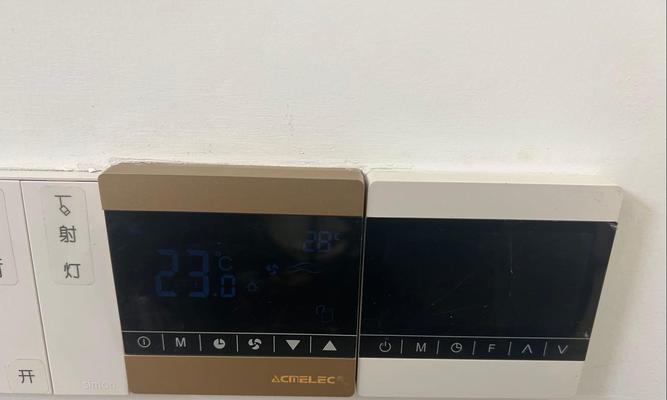在日常使用中,苹果笔记本可能无法满足某些软件或游戏的需求,因此很多人选择在苹果笔记本上安装win10双系统。本文将详细介绍如何通过使用BootCamp工具,在苹果笔记本上成功安装win10双系统。
文章目录:
1.准备工作
2.下载BootCamp助理
3.创建Windows分区
4.下载Windows10ISO文件
5.制作启动盘
6.安装Windows10
7.驱动程序安装
8.设置引导项
9.安装Windows更新
10.设置默认启动系统
11.常见问题解答
12.如何切换操作系统
13.如何删除Windows分区
14.安装后的注意事项
15.结束语
1.准备工作:在安装之前,确保已备份重要数据,并且电脑电源充足,同时还需要一块容量较大的U盘。
2.下载BootCamp助理:打开“应用程序”文件夹,在“实用工具”中找到“BootCamp助理”并打开,点击“继续”按钮,然后选择“下载最新的Windows支持软件”。
3.创建Windows分区:在BootCamp助理界面中,勾选“创建Windows10或更高版本的安装盘”,选择磁盘分区大小,并点击“继续”按钮。
4.下载Windows10ISO文件:在BootCamp助理中,选择“下载Windows10DiscImage(ISO)”,然后选择保存的位置,并等待下载完成。
5.制作启动盘:使用磁盘工具将U盘格式化为FAT格式,然后在BootCamp助理中选择“创建启动磁盘”,选择刚刚下载的ISO文件和格式化的U盘,点击“继续”按钮。
6.安装Windows10:重启电脑,按住Option键选择启动磁盘,进入Windows安装界面,选择“自定义:只安装Windows”,然后在刚才创建的分区上进行安装。
7.驱动程序安装:安装完成后,苹果笔记本将会重启,进入Windows系统。打开BootCamp助理,点击“继续”按钮,然后选择“下载最新的Windows支持软件”,完成驱动程序的安装。
8.设置引导项:在Windows系统中打开“控制面板”,找到“引导项”设置,将MacOSX设置为默认启动项,并设置启动延迟时间。
9.安装Windows更新:在Windows系统中打开“设置”应用,选择“更新和安全”,点击“检查更新”,确保Windows系统已经更新至最新版本。
10.设置默认启动系统:如果想要在每次开机时自动进入Windows系统,可以在MacOSX中打开“系统偏好设置”,选择“启动磁盘”,然后选择Windows系统并点击“重启”。
11.常见问题解答:本节将解答一些常见的问题,比如安装过程中遇到的错误提示、无法进入Windows系统等情况的处理方法。
12.如何切换操作系统:在MacOSX中,可以通过点击右上角的电源图标,选择“重新启动”来切换到Windows系统。在Windows系统中,可以通过点击“开始菜单”,选择“电源”来重新启动进入MacOSX。
13.如何删除Windows分区:如果不再需要Windows双系统,可以在MacOSX中打开BootCamp助理,选择“恢复磁盘”,然后点击“继续”按钮,按照提示删除Windows分区。
14.安装后的注意事项:本节将介绍一些安装完win10双系统后需要注意的事项,比如安全性设置、磁盘清理和驱动程序更新等。
15.通过本文的教程,你已经学会了如何在苹果笔记本上使用BootCamp工具安装win10双系统,希望能帮助到你解决使用上的需求。祝你操作顺利!