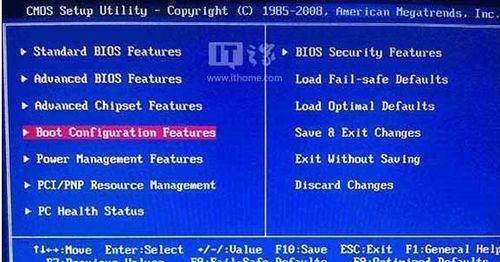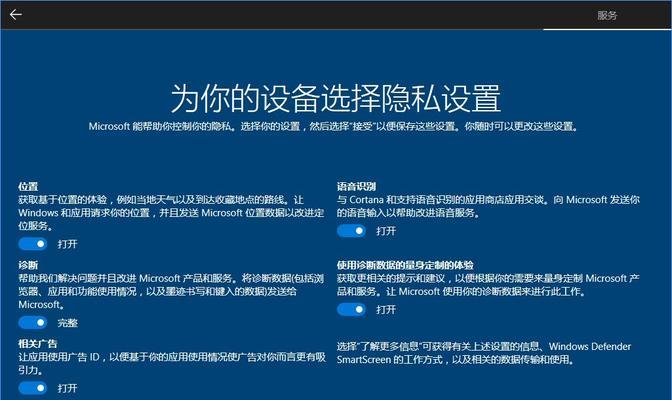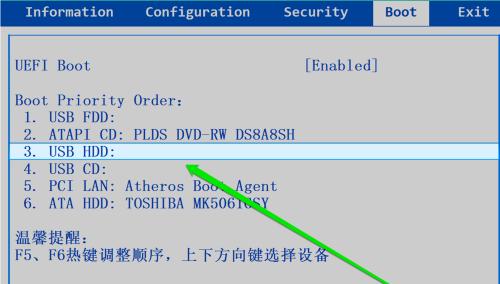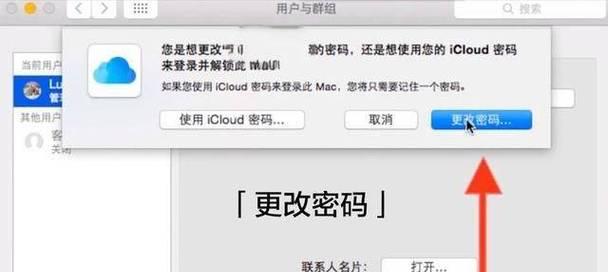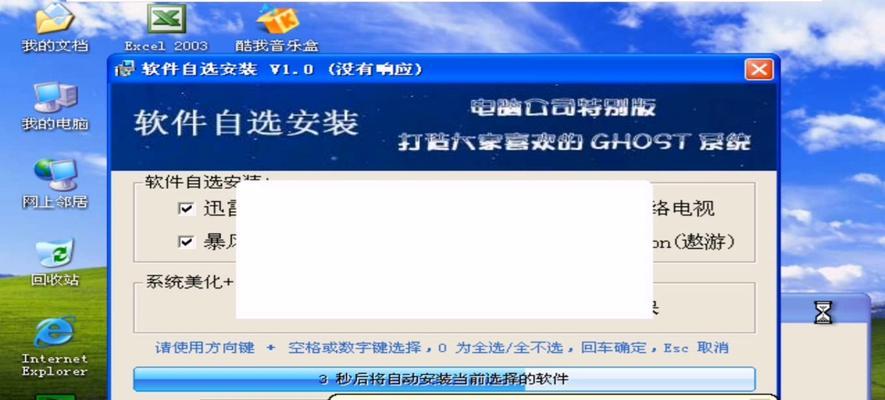随着科技的发展,我们经常需要更新自己的电脑硬件,其中主板是最为关键的一部分。但是,在更换了新的主板系统后,我们也需要重新安装操作系统。本文将为大家提供一份简明易懂的Win7系统安装教程,帮助大家顺利完成新的主板系统上的操作系统安装。
准备工作——备份重要数据
在进行任何操作之前,务必备份好重要的数据。由于安装操作系统会格式化硬盘,未备份的数据将会丢失。
获取Win7系统安装光盘或镜像
请确保您已经购买了Win7系统安装光盘或者下载了合法授权的镜像文件。
制作Win7系统安装盘
通过工具将Win7镜像文件写入U盘或刻录到DVD光盘上,制作成可启动的安装介质。
进入BIOS设置界面
重启计算机并按下进入BIOS设置界面的快捷键,根据提示进入BIOS。
调整启动项顺序
在BIOS设置界面中,找到启动项顺序设置,将光盘或U盘设置为第一启动项。
保存设置并重启计算机
保存BIOS设置并重启计算机,系统将自动从安装介质启动。
选择语言和地区设置
在Win7安装界面中,选择适合自己的语言和地区设置。
点击“安装”按钮开始安装
在安装界面中,点击“安装”按钮开始进行Win7系统的安装。
阅读并接受许可协议
阅读许可协议,并勾选接受许可协议的选项。
选择安装类型
根据自己的需要选择安装类型,如全新安装或者升级安装。
选择安装位置
选择要安装Win7系统的磁盘分区,并点击“下一步”继续。
系统安装过程
系统将开始进行文件的复制、组织和安装,这个过程可能需要一段时间,请耐心等待。
设置用户名和密码
在安装完成后,设置您的用户名和密码,用于登录Win7系统。
更新驱动程序
安装完成后,请及时更新主板驱动程序以确保硬件正常工作。
安装常用软件
根据个人需求安装常用软件,使电脑更加实用。
通过本文的指引,您应该已经顺利完成了以新的主板系统安装Win7系统的操作。在安装过程中,务必注意备份数据、选择正确的安装盘和正确的安装选项。一旦安装完成,请及时更新驱动程序和安装常用软件,以确保电脑的正常使用。祝您使用愉快!