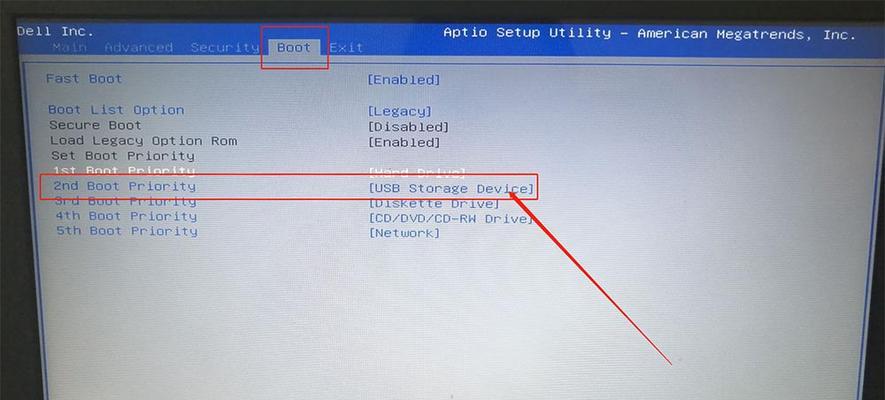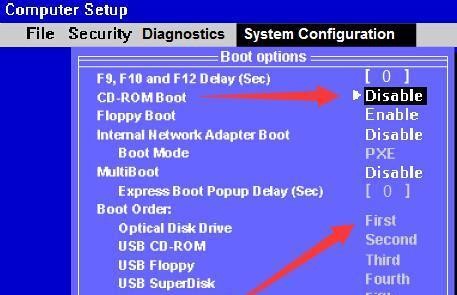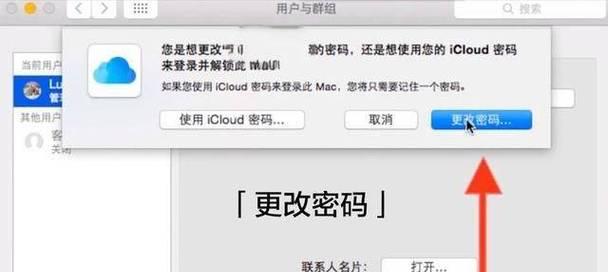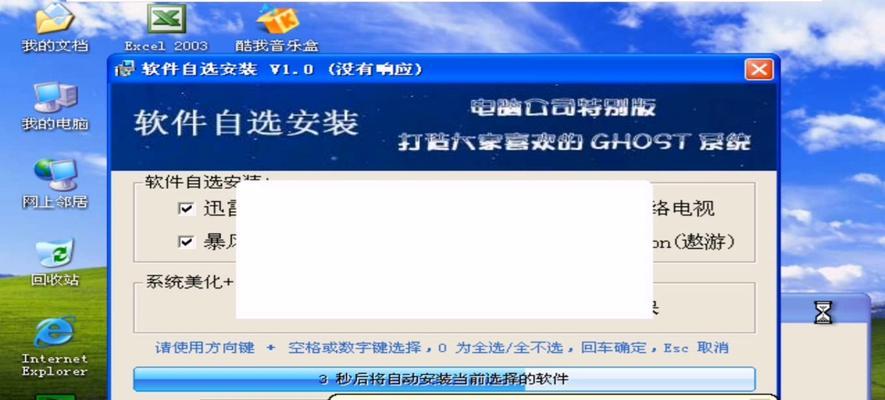随着科技的不断发展,很多用户在重装系统、修复故障或安装新系统时,会选择使用U盘启动。然而,在某些情况下,我们需要先将笔记本的BIOS设置为U盘启动。本文将详细介绍如何在笔记本中设置BIOS,使其支持U盘启动。
1.检查笔记本型号和厂商
在开始设置之前,首先需要确保知道自己的笔记本型号和厂商,这可以帮助我们更准确地找到正确的BIOS设置入口。
2.进入BIOS设置界面
通过在电脑开机时按下特定的按键(一般为F2、Del或Esc键)进入BIOS设置界面,进入后我们就可以对BIOS进行相应的设置了。
3.寻找启动选项
在BIOS设置界面中,我们需要找到与启动相关的选项,这个选项可能被称为“Boot”、“BootOptions”、“BootPriority”等,具体名称会因厂商而异。
4.设置U盘为首选启动设备
在启动选项中,我们需要将U盘设置为首选启动设备,一般可以通过将U盘设备拖动到列表中的顶部或使用对应的功能键进行设置。
5.保存设置并退出BIOS
在完成U盘首选启动设备设置后,我们需要保存设置并退出BIOS。可以通过按下F10键或选择相应的选项进行保存。
6.准备U盘启动文件
在进行BIOS设置之前,我们需要确保U盘中已经安装了正确的启动文件,这些文件通常是系统镜像或者制作启动盘时的相关文件。
7.连接U盘并重启电脑
将准备好的U盘插入笔记本,并重启电脑。在重启时,注意按下F2、Del或Esc键进入BIOS设置界面。
8.进入BIOS设置界面
通过按下特定的按键进入BIOS设置界面后,我们需要再次找到启动选项,并确保U盘仍然被设置为首选启动设备。
9.确认设置并保存
在确认U盘仍然被设置为首选启动设备后,我们需要保存设置并退出BIOS。确保选择正确的选项进行保存操作。
10.选择U盘启动
在完成BIOS设置后,我们可以重新启动电脑,并在系统启动过程中按下特定的按键(一般为F12或Esc键)选择从U盘启动。
11.进入U盘启动界面
在选择从U盘启动后,系统会自动引导我们进入U盘启动界面,这时我们可以根据需要选择相应的操作。
12.进行系统安装或修复
通过U盘启动后,我们可以进行系统的安装、修复或其他操作,根据实际需要选择相应的选项进行操作。
13.完成操作后拔出U盘
在完成系统安装或修复后,我们需要及时拔出U盘,并重启电脑。这样电脑就会从内部硬盘中启动。
14.恢复BIOS设置
完成U盘启动后,为了保证日常使用的稳定性,我们可以重新进入BIOS设置界面,并将启动选项中的U盘设备移除或恢复默认设置。
15.验证设置是否成功
在恢复BIOS设置后,我们可以重新启动电脑,验证是否成功恢复到了默认的启动方式,系统是否正常运行。
通过本文详细的教程,我们了解了如何在笔记本中设置BIOS,使其支持U盘启动。这一过程对于重装系统、修复故障或安装新系统都非常重要。希望本文能帮助到大家,并顺利完成相关操作。