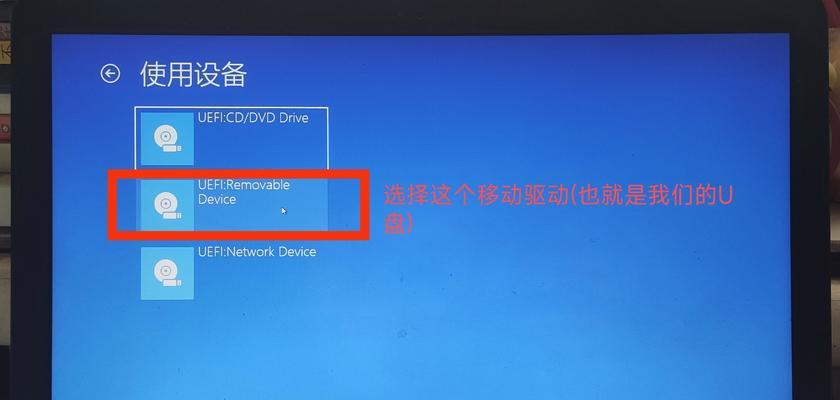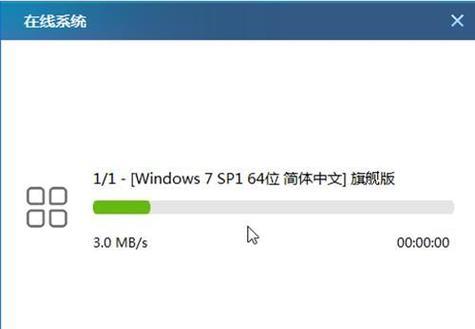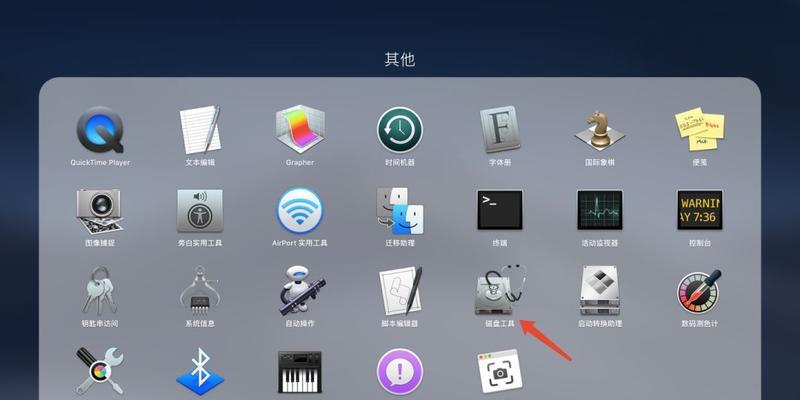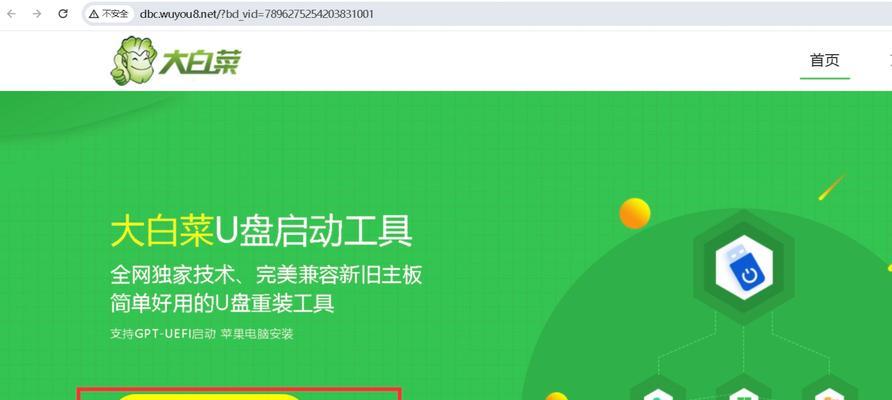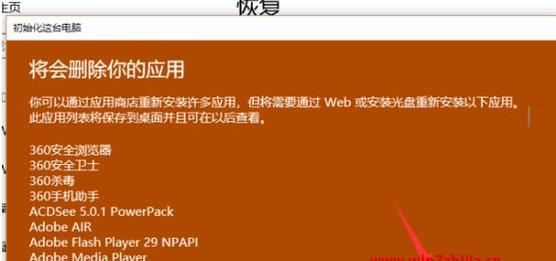苹果Mac作为一款高端电脑,受到了众多用户的喜爱。然而,有时候我们可能会遇到系统崩溃、软件不兼容等问题,需要进行系统重装。本文将向大家介绍如何使用U盘在Mac上进行系统重装,帮助解决常见的问题。
1.购买适用的U盘
为了在Mac上重装系统,我们需要准备一个适用的U盘,这个U盘至少需要有16GB的存储空间。
2.下载macOS安装程序
访问苹果官方网站或AppStore,下载最新版本的macOS安装程序。
3.准备U盘
将之前购买的U盘插入Mac电脑,确保U盘已经被格式化为“MacOSExtended(Journaled)”格式,并且命名为“Untitled”。
4.创建可引导的U盘
打开“终端”应用程序,在终端中输入特定命令,创建一个可引导的U盘,使其能够启动并安装macOS。
5.备份重要文件
在重装系统之前,务必备份所有重要的文件和数据,以免数据丢失。
6.关闭Mac并连接U盘
在进行系统重装之前,关闭Mac并将之前准备好的U盘连接到电脑上。
7.进入恢复模式
按住电源键开机,当Mac开机时,按住“Command”和“R”键,进入恢复模式。
8.选择磁盘工具
在恢复模式下,选择“磁盘工具”并点击“继续”按钮。
9.格式化MacintoshHD
在磁盘工具中,选择MacintoshHD并进行格式化操作,清除所有数据。
10.选择安装macOS
关闭磁盘工具后,在恢复模式中选择“安装macOS”,按照指示进行安装。
11.完成系统安装
等待安装程序完成系统的安装过程,这可能需要一些时间。
12.设置新系统
当系统安装完成后,按照提示进行必要的设置,例如输入AppleID、设置用户账户等。
13.恢复重要文件
通过之前备份的文件,将重要的数据和文件恢复到新系统中。
14.更新和安装应用程序
在重装系统后,及时更新系统以获取最新的功能和修复漏洞,并安装常用的应用程序。
15.系统重装常见问题解答
在文章的我们将对系统重装过程中可能遇到的常见问题进行解答,帮助读者更好地应对各种情况。
通过本文所介绍的苹果Mac重装系统教程,我们可以轻松地使用U盘解决系统问题,为我们的电脑带来崭新的体验。重装系统虽然有一些繁琐的步骤,但只要按照指示一步一步进行,就能够顺利完成。希望本文能够为遇到系统问题的苹果Mac用户提供一定的帮助。