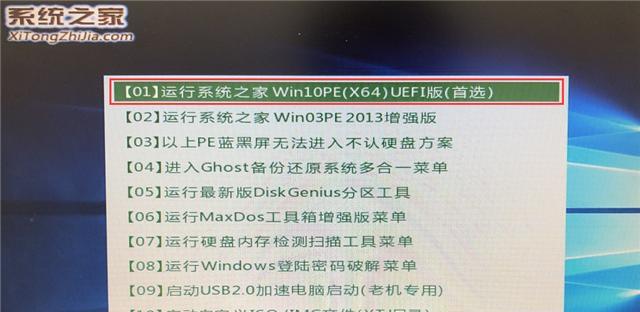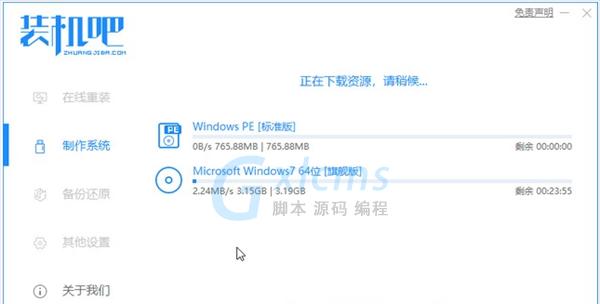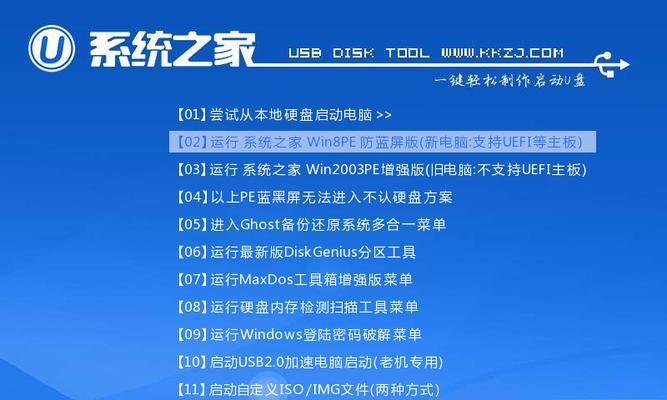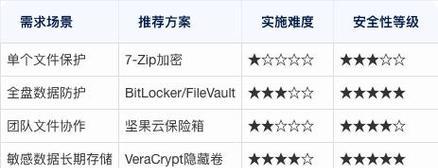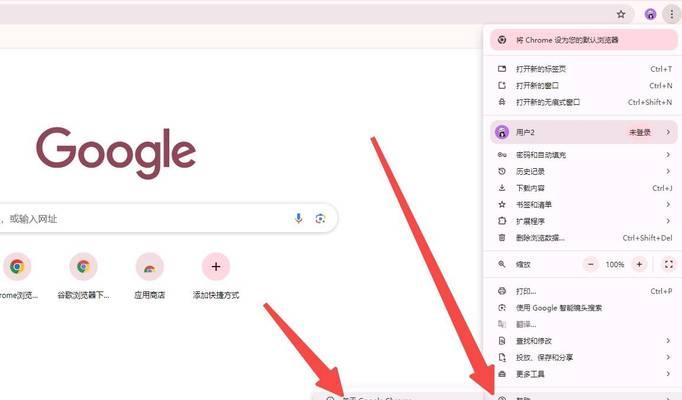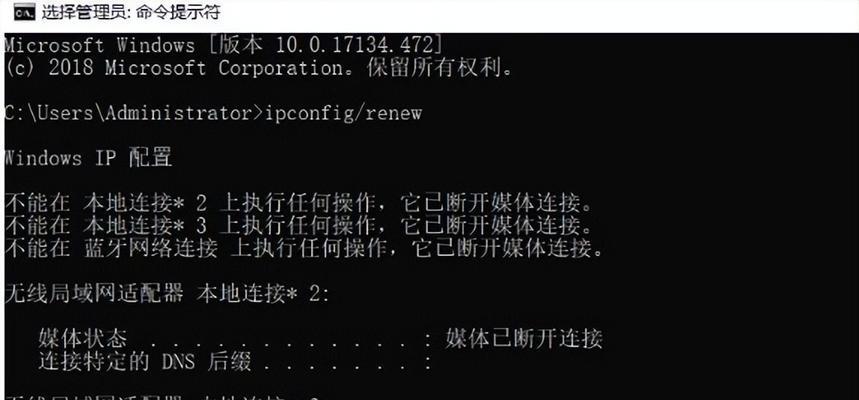在使用Windows10操作系统的过程中,我们有时会遇到各种问题,例如系统运行变慢、软件崩溃、病毒感染等,这时候重装系统就成为了一种解决问题的常用方法。本文将为大家介绍使用Win10重装系统教程PE的方法,帮助大家轻松搞定系统重装问题。
如何制作Win10重装系统教程PE
通过使用Win10PE工具,我们可以制作一个可启动的PE(PreinstallationEnvironment)U盘,从而能够在不进入操作系统的情况下进行系统重装。下面是制作Win10PE的详细步骤:
1.下载并安装Win10PE工具
在官方网站上下载Win10PE工具,并按照提示完成安装。
2.准备一个U盘
选取一个容量较大的U盘,插入电脑。
3.打开Win10PE工具
打开安装好的Win10PE工具,选择“制作启动盘”,然后选择U盘作为启动盘。
4.开始制作PE
点击“开始制作”按钮,等待制作过程完成。
如何使用Win10PE进行系统重装
制作好Win10PE后,我们可以通过以下步骤来使用它进行系统重装:
1.插入Win10PE启动盘
将制作好的Win10PE启动盘插入待重装系统的电脑。
2.设置启动项
在电脑开机时,按下相应的快捷键(通常是F2、F8或Delete键)进入BIOS设置界面,在启动项中将U盘设置为第一启动设备。
3.进入Win10PE
保存BIOS设置后,电脑将会从U盘启动,进入Win10PE的界面。
4.选择系统重装工具
在Win10PE界面上,选择相应的系统重装工具,通常是在“工具箱”或“系统工具”中可以找到。
5.开始系统重装
根据重装工具的提示,选择相应的选项,然后点击“开始”按钮,等待系统重装完成。
使用Win10PE注意事项和常见问题解决办法
在使用Win10PE进行系统重装时,有几个注意事项和常见问题需要大家了解和解决:
1.注意备份数据
在进行系统重装之前,一定要备份好重要的数据,以免丢失。
2.驱动问题
在系统重装完成后,可能需要重新安装一些硬件驱动程序,例如显卡驱动、声卡驱动等。
3.激活问题
如果你的Windows10是通过正版渠道获得的,通常不需要再次激活系统。但如果是通过其他途径获得的,可能需要重新激活。
4.常见问题解决办法
如果在使用Win10PE进行系统重装的过程中遇到问题,可以参考相应工具的说明文档或搜索解决方案。
通过本文的Win10重装系统教程PE,我们学习了如何制作和使用Win10PE进行系统重装。使用Win10PE工具,我们可以轻松解决系统问题,提升电脑使用体验。无论是新手还是有经验的用户,都可以通过本文的教程掌握重装系统的方法。希望本文对大家有所帮助!