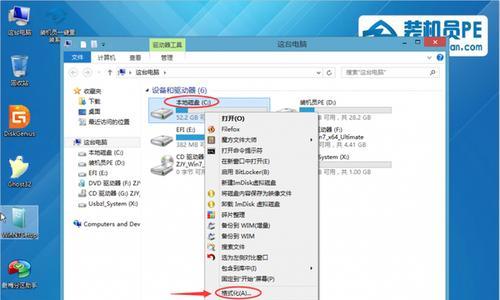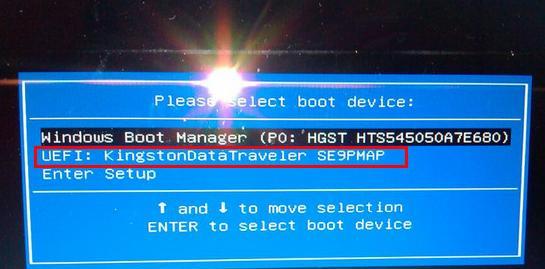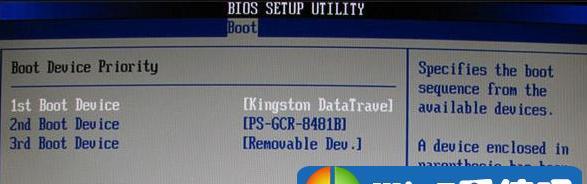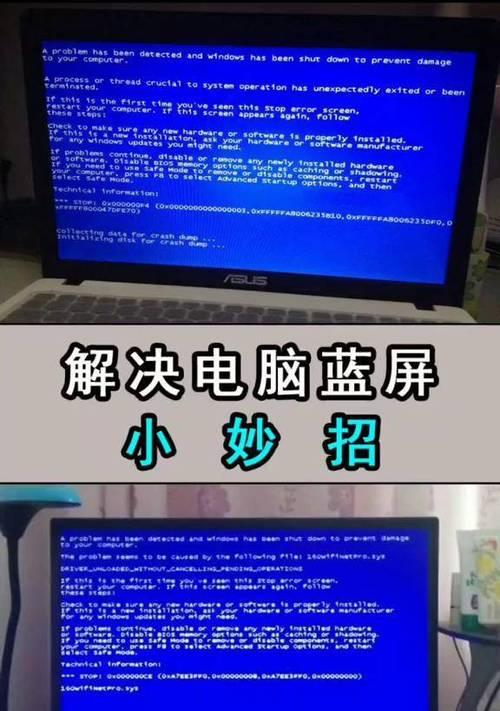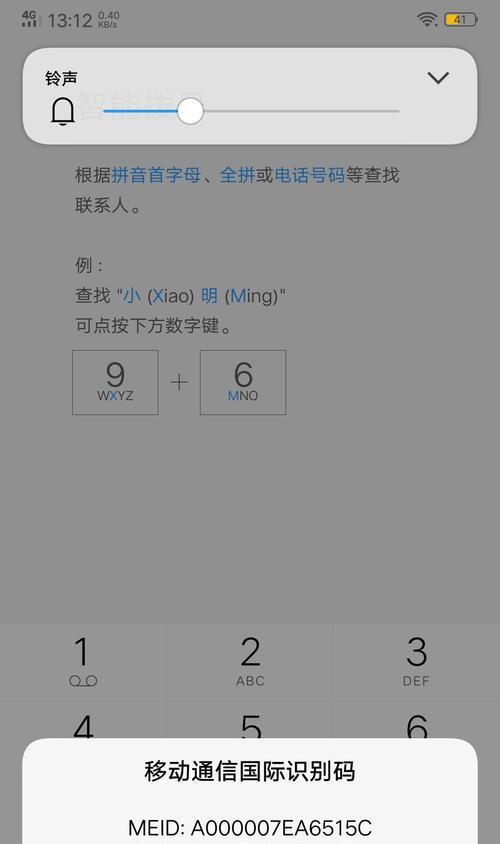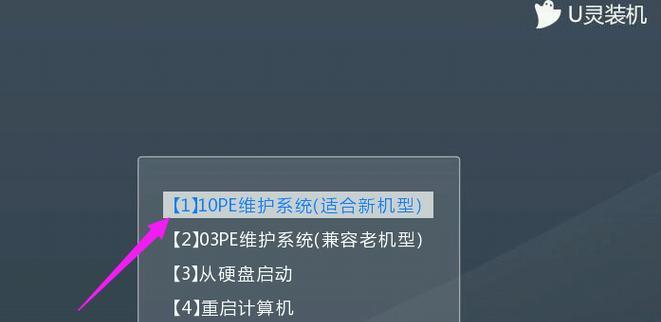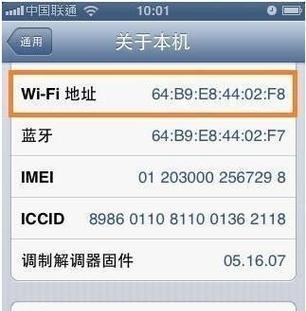随着科技的发展,电脑已经成为了我们生活和工作中必不可少的工具。然而,在购买新电脑后,第一步往往是需要进行系统安装,这对于一些不太熟悉电脑操作的人来说可能是一个相对复杂和困惑的过程。本文将为大家介绍一种简单便捷的方法,利用一枚空U盘来完成电脑装机。
一:U盘准备
确保你拥有一枚空U盘,容量至少为8GB,并且没有重要数据。同时,保证U盘的连接端口与你的电脑兼容。
二:下载Windows镜像文件
在开始之前,我们需要下载Windows操作系统的镜像文件。你可以从Microsoft官方网站或其他可靠来源上下载对应的镜像文件,并确保其完整性。
三:制作启动U盘
接下来,我们将通过制作启动U盘来为新电脑安装操作系统。插入空U盘,并打开一个可用于制作启动U盘的软件,如Rufus等。选择镜像文件,并设置U盘为启动设备。
四:重启电脑并设置启动项
将制作好的启动U盘插入新电脑,并重启电脑。在开机时按照提示进入BIOS设置界面,将启动项调整为U盘启动。
五:进入Windows安装界面
当你的电脑从U盘启动后,将会自动进入Windows安装界面。根据指示选择语言、时区等设置,然后点击继续。
六:分区和格式化硬盘
在接下来的步骤中,你需要对硬盘进行分区和格式化。根据个人需求,选择合适的硬盘分区方案,并进行格式化操作。
七:开始安装Windows
完成分区和格式化后,点击“下一步”开始安装Windows操作系统。这个过程可能需要一些时间,请耐心等待。
八:输入激活密钥
在安装过程中,系统会要求你输入Windows激活密钥。根据你购买的版本,输入对应的密钥,并点击下一步。
九:选择个人设置
在接下来的步骤中,系统会要求你进行一些个人设置,如设置用户名、密码等。根据个人需求进行设置,并点击下一步。
十:自动安装驱动程序
Windows安装完成后,系统将自动开始安装相关的驱动程序。这个过程可能需要一些时间,请耐心等待。
十一:更新系统和安装常用软件
在进入系统后,及时进行系统更新,并根据个人需求安装常用软件,以提高电脑的使用效果。
十二:数据迁移和备份
如果你需要迁移和备份旧电脑上的数据,可以使用各种工具和方法,如云存储、外部硬盘等,将旧数据转移到新电脑上。
十三:安全防护和优化设置
为了保证电脑的安全性和运行效果,你可以进行一些安全防护和优化设置,如安装杀毒软件、清理垃圾文件等。
十四:常见问题解决
在整个装机过程中,可能会遇到一些常见问题,比如驱动不兼容、安装失败等。你可以通过查找相关教程或求助专业人员来解决这些问题。
十五:
利用空U盘进行电脑装机是一种简单便捷的方法,不仅可以节省时间和精力,还能够让你更好地掌握电脑系统的安装和设置过程。希望本教程能够帮助到你,顺利完成电脑装机。