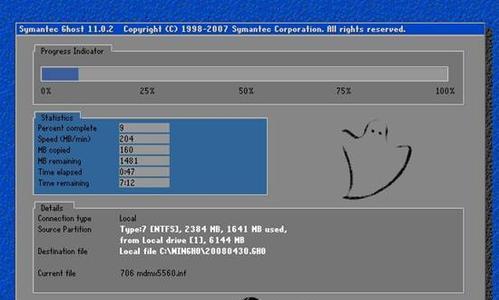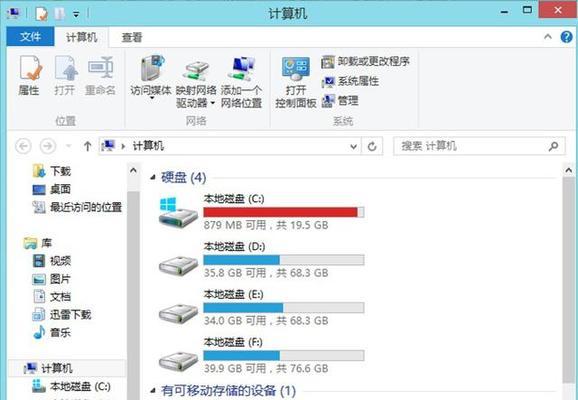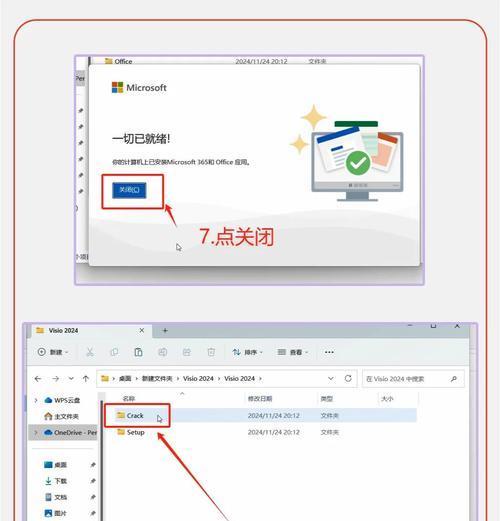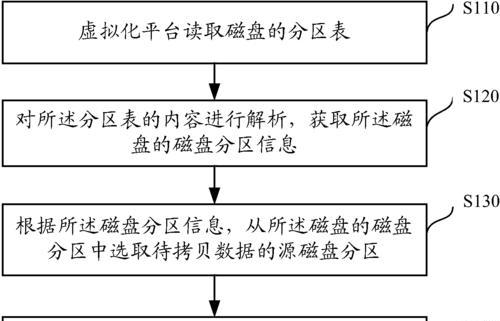旧版的Pixelbook2013虽然在发布时备受瞩目,但随着时间的推移,它的系统版本已经相对落后。然而,通过刷入最新的操作系统,您可以提升Pixelbook2013的性能和功能。本文将详细介绍如何将Pixelbook2013的旧系统刷为最新版本的步骤和方法。
1.检查设备兼容性
在开始刷机之前,您需要确保您的Pixelbook2013设备兼容刷入新系统。请查阅厂商提供的设备兼容列表,并确认您的设备在其中。
2.备份重要数据
在刷机过程中,可能会发生数据丢失或损坏的情况,因此在进行操作之前,请务必备份您的重要数据。可以将数据保存到外部存储设备或云端存储中。
3.下载所需软件和系统镜像文件
在刷机之前,您需要下载适用于Pixelbook2013的刷机软件和最新的系统镜像文件。确保从官方或可信赖的来源下载,以避免安全问题。
4.创建安装介质
使用下载的刷机软件,将系统镜像文件刷入U盘或SD卡等可启动的介质中。这将为您提供安装新系统的环境。
5.进入恢复模式
在刷机之前,您需要将Pixelbook2013进入恢复模式。通常可以通过同时按下设备上的特定按键来实现。在恢复模式中,您可以进行系统刷机的操作。
6.连接安装介质
将之前制作好的安装介质插入到Pixelbook2013中,并确保设备可以从该介质引导。
7.进入刷机界面
重启Pixelbook2013并按照屏幕上的指示进入刷机界面。这是您进行系统刷机操作的主要界面。
8.擦除旧系统
在刷机界面中,选择擦除旧系统的选项。这将清空设备上的所有数据和应用程序,所以请确保已经进行了备份。
9.安装新系统
选择安装新系统的选项,并按照屏幕上的指示进行操作。系统刷机过程可能需要一段时间,请耐心等待。
10.设置个人偏好
在新系统安装完成后,您可以根据自己的偏好进行一些基础设置,例如语言、时间和网络连接等。
11.恢复备份数据
如果之前备份了数据,现在可以将其恢复到Pixelbook2013中。这将使您能够继续使用您之前的数据和应用程序。
12.安装更新和驱动程序
在刷入新系统后,您可能需要安装最新的系统更新和设备驱动程序。这将确保您的设备能够正常运行,并获得最新的功能和性能优化。
13.测试新系统
现在,您可以测试新系统在Pixelbook2013上的表现。确保所有功能正常运行,并检查是否有任何异常或问题。
14.故障排除和修复
如果您在刷机过程中遇到任何问题或设备出现故障,请参考相关的故障排除指南或联系厂商的技术支持团队进行修复。
15.享受最新系统
通过刷入最新的操作系统,您的Pixelbook2013现在可以获得更好的性能和功能。尽情享受这个更新带来的便利和乐趣吧!
通过本文所提供的详细步骤和方法,您可以将Pixelbook2013的旧系统刷为最新版本,从而提升设备性能和功能。记得在刷机前备份数据并小心操作,以免导致数据丢失或设备损坏。希望本文能对您有所帮助,祝您刷机成功!