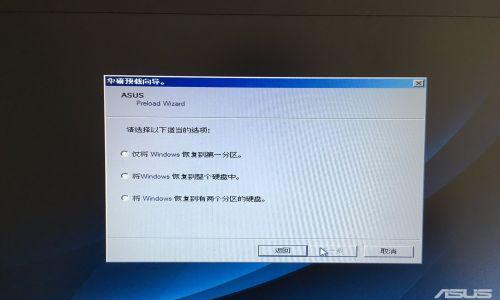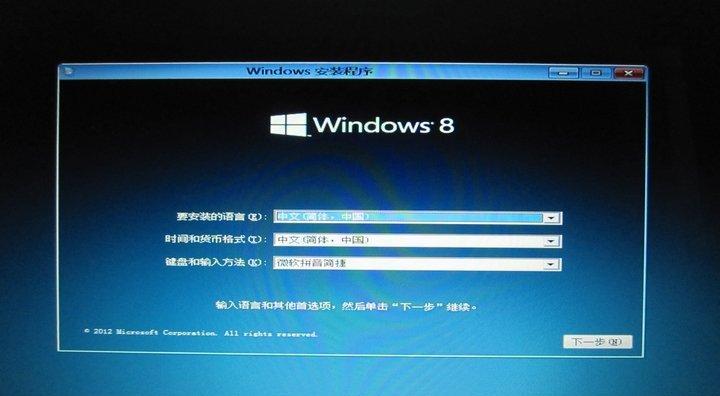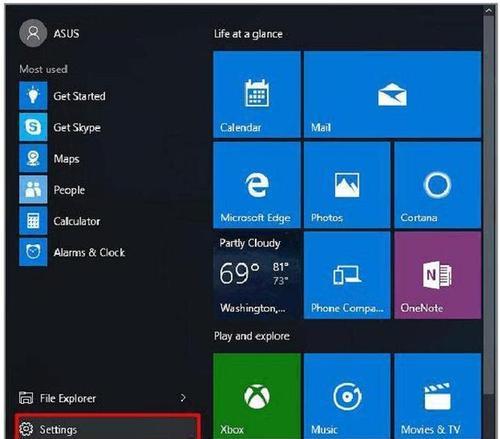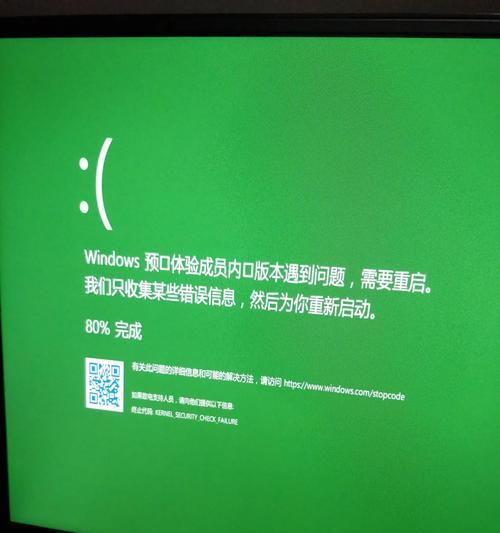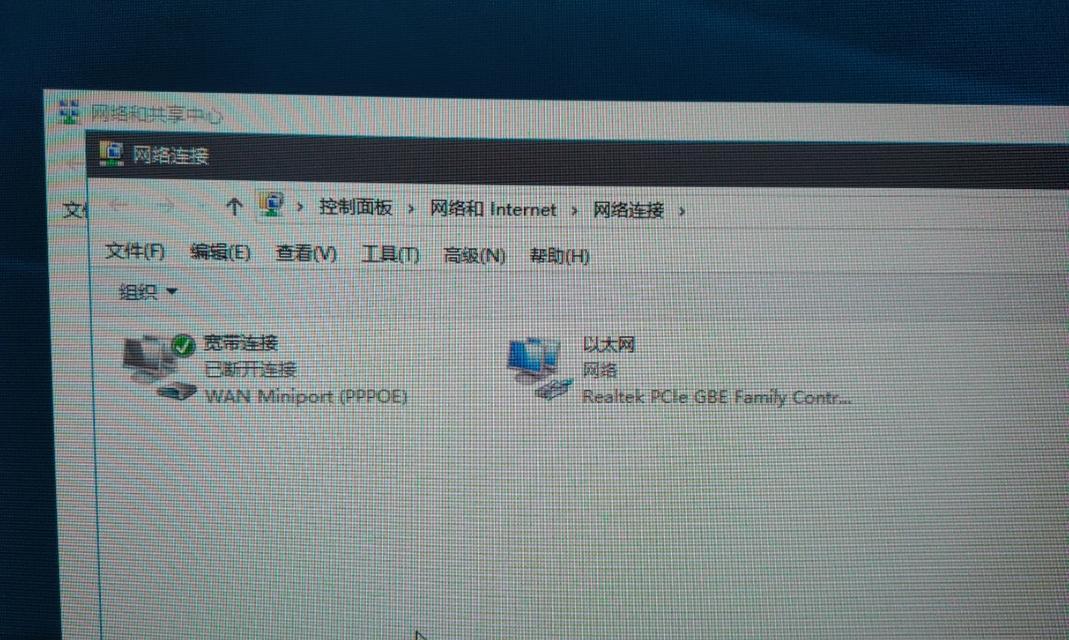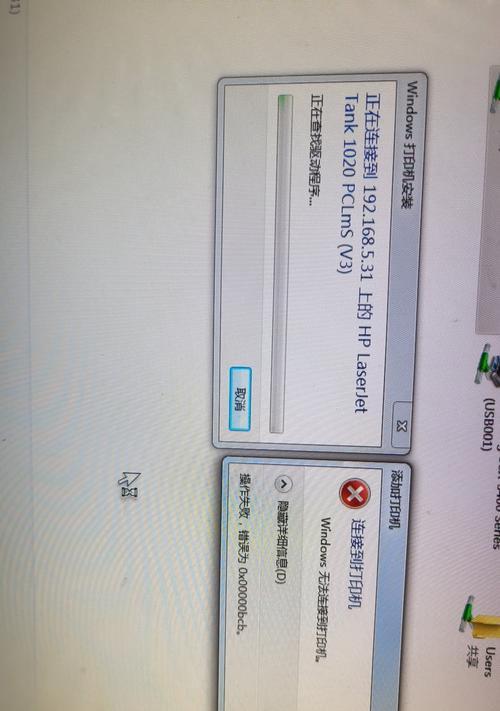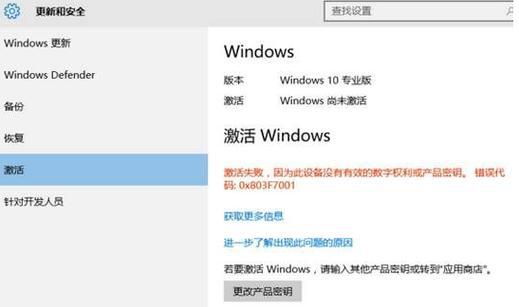在一些特定的需求下,有时我们需要在华硕电脑的Mac系统上安装Windows7系统,本文将为您详细介绍如何进行这一操作。
1.准备工作:了解安装Windows7的硬件和软件要求
在开始安装前,您需要确保您的华硕电脑满足Windows7的硬件和软件要求。具体要求包括处理器、内存、硬盘空间、显卡等方面。
2.备份数据:重要数据备份至云端或外部存储设备
在安装过程中,会对电脑进行格式化和重分区,因此在操作之前务必备份您重要的数据,以免造成不可挽回的损失。
3.创建Windows7安装U盘:下载并制作Windows7启动U盘
通过下载Windows7系统的ISO镜像文件,并借助第三方软件制作启动U盘,可以让您在Mac系统下进行Windows7的安装操作。
4.启动安装:重启电脑并选择U盘启动
将制作好的启动U盘插入电脑,重启华硕电脑,并按下相应的快捷键进入BIOS设置界面,将U盘设置为启动优先。
5.Windows7安装向导:选择安装语言和键盘布局
在安装向导中,您需要选择安装语言和键盘布局,确保您的操作环境能够与您日常使用的语言和键盘保持一致。
6.安装类型:选择自定义安装以创建新的分区
根据您的需求,选择自定义安装,以便能够创建新的分区来安装Windows7系统。请谨慎操作,确保不会误删除现有的Mac系统。
7.新建分区:设置系统所需的分区大小和格式
根据实际情况,设置Windows7所需的分区大小和文件系统格式。可以将Mac系统和Windows7系统分别安装在两个不同的分区中,以实现双系统启动。
8.开始安装:等待系统文件复制和安装过程完成
在确认分区设置无误后,点击开始安装,等待系统文件复制和安装过程完成。整个过程可能需要一些时间,请耐心等待。
9.安装完成:设置用户名和密码以及其他个性化选项
安装完成后,您需要为Windows7系统设置用户名和密码,同时可以选择其他个性化选项,如时区、桌面背景等。
10.驱动安装:安装华硕电脑所需的驱动程序
安装完成后,您需要安装华硕电脑所需的驱动程序,以确保硬件的正常运行。您可以从华硕官方网站下载相应的驱动程序。
11.更新系统:下载并安装Windows7的更新补丁
为了提高系统的安全性和稳定性,您需要下载并安装Windows7的更新补丁。通过Windows更新功能可以轻松完成这一步骤。
12.安装应用程序:根据需求安装常用软件和工具
根据个人需求,安装您常用的软件和工具,以便更好地满足您的工作和娱乐需求。
13.系统优化:调整系统设置以提高性能
进行系统优化是保持系统稳定和高效运行的关键。您可以根据自己的需求调整系统设置,如关闭不必要的启动项、清理垃圾文件等。
14.双系统切换:在重启时选择Mac或Windows启动
安装完成后,您可以在重启电脑时通过快捷键选择进入Mac系统或Windows7系统。根据您的需求,在双系统之间进行灵活切换。
15.常见问题解决:处理安装过程中的常见问题
在安装过程中,可能会遇到一些常见问题,如无法启动安装、驱动不兼容等。可以通过查阅华硕电脑官方网站或相关技术论坛,寻找解决方案。
通过本文的教程,您可以在华硕电脑的Mac系统上成功安装Windows7系统,并实现双系统切换,以满足不同的需求。在操作过程中,请谨慎操作,确保备份重要数据,以免造成数据丢失。