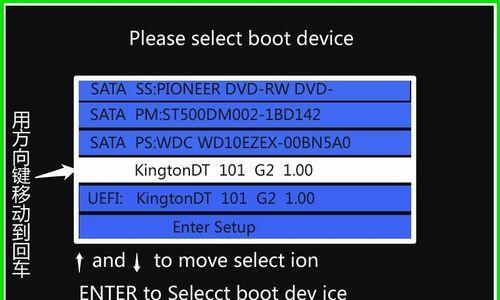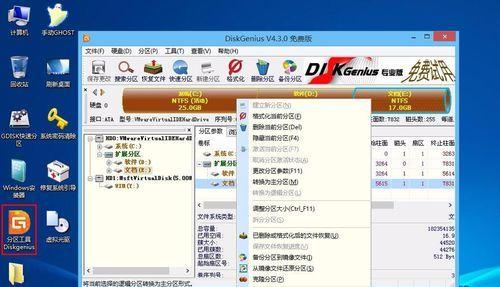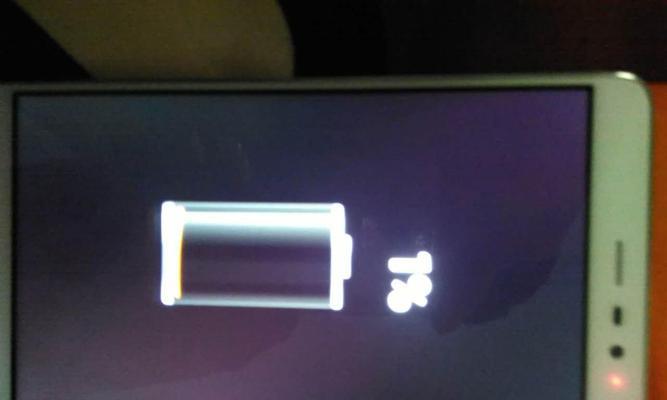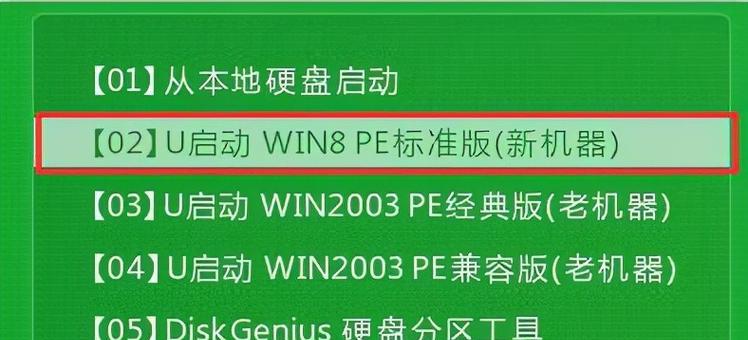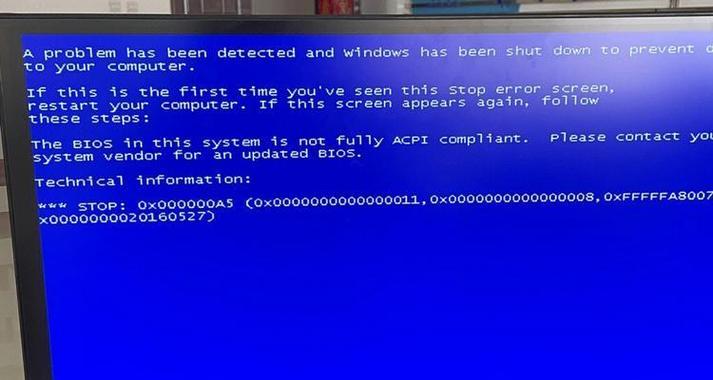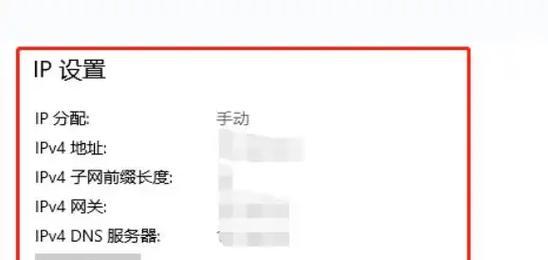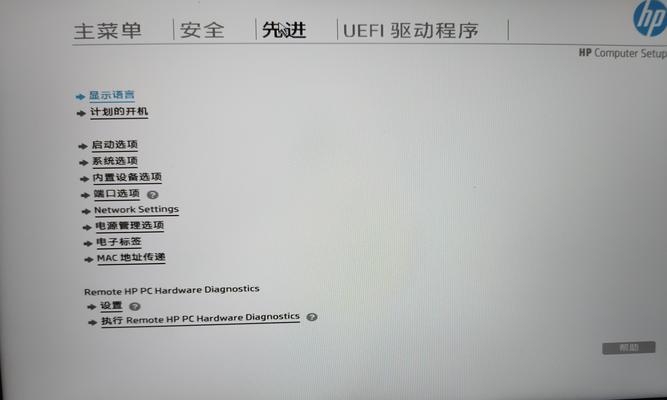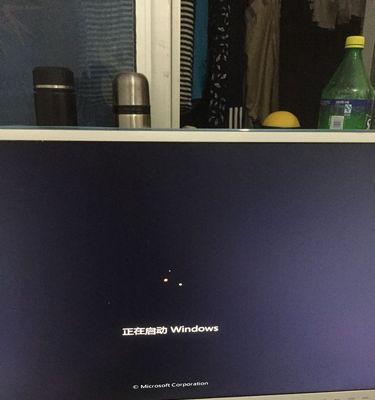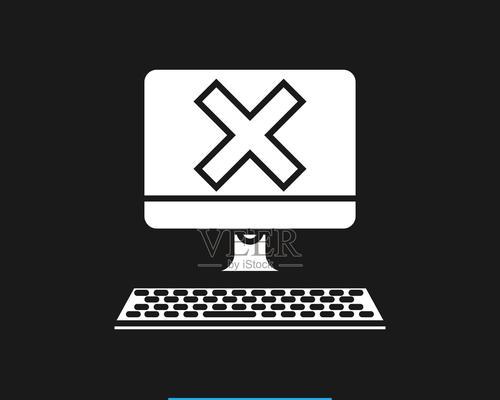在电脑出现故障或需要进行系统维护时,PE系统是一种非常有用的工具。它可以在不启动操作系统的情况下,让我们进行磁盘分区、文件恢复、病毒扫描等操作。而将PE系统安装在U盘上,可以使其随时随地可用,方便实用。本文将为大家介绍如何在U盘上安装PE系统,帮助大家轻松应对各种电脑问题。
1.选择适合的PE系统版本
根据自己的需求选择一个适合的PE系统版本,如Win10PE、Win7PE等。
2.准备一个空白U盘
确保你有一个空白的U盘,容量至少为4GB以上。
3.下载PE系统镜像文件
从可靠的网站下载你选择的PE系统镜像文件,并保存到电脑中。
4.解压镜像文件
使用解压软件将下载的PE系统镜像文件解压到一个指定的文件夹中。
5.插入U盘并格式化
将准备好的U盘插入电脑的USB接口,然后用磁盘格式化工具对U盘进行格式化操作。
6.创建启动盘
打开解压出来的PE系统文件夹,找到一个名为"PETools"或"make_boot"的文件夹,在里面找到一个制作启动盘的工具,运行该工具。
7.选择U盘作为目标
在制作启动盘的工具中,选择刚刚格式化的U盘作为目标盘。
8.复制PE系统文件到U盘
将解压出来的PE系统文件夹中的所有文件复制到U盘的根目录中。
9.完成制作启动盘
等待复制过程完成,制作启动盘就完成了。
10.设置电脑启动顺序
重启电脑,进入BIOS设置界面,将U盘设为第一启动项。
11.重启电脑并进入PE系统
保存设置后,重启电脑,就能进入已安装在U盘上的PE系统了。
12.使用PE系统进行维护操作
在进入PE系统后,可以根据需要进行各种维护操作,如病毒扫描、文件恢复、系统修复等。
13.关机并拔出U盘
完成操作后,正常关机并拔出U盘,重启电脑即可返回正常系统。
14.注意事项
在使用PE系统时,要注意不要误删文件或进行不必要的操作,以免造成数据丢失。
15.PE系统的其他用途
除了系统维护,PE系统还可以用于数据备份、硬盘克隆、分区调整等操作,具有广泛的应用价值。
通过以上简单的步骤,我们可以将PE系统安装在U盘上,实现随时随地进行电脑维护和故障修复的便利。在使用过程中,记得谨慎操作,避免对电脑和数据造成不可逆的损失。希望本文对大家能有所帮助,享受使用PE系统带来的便利。