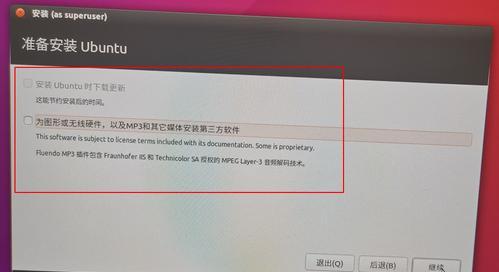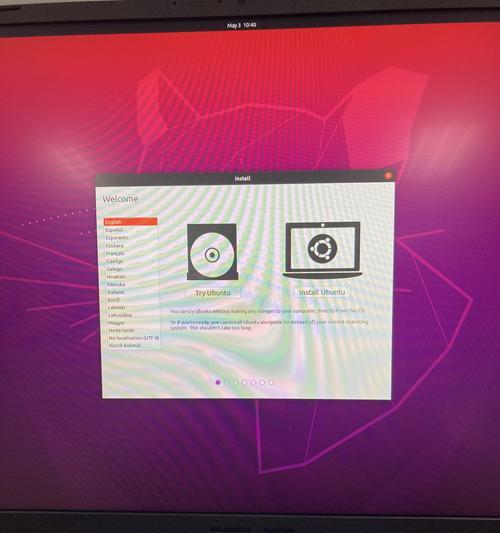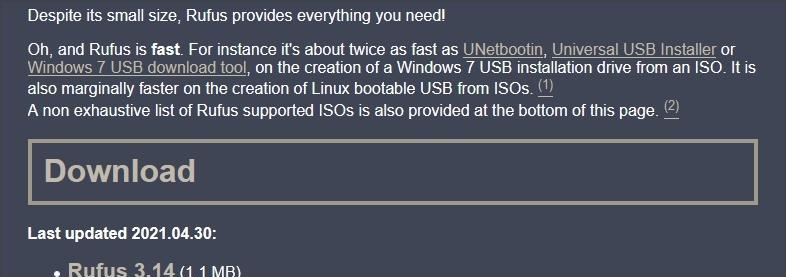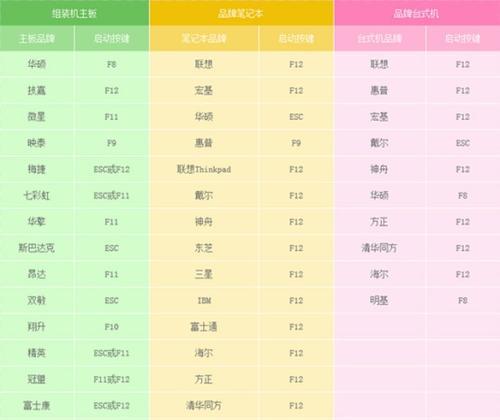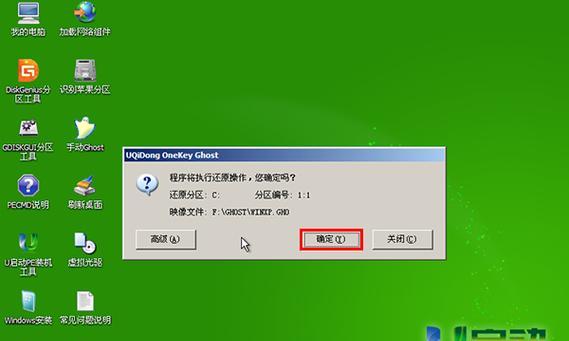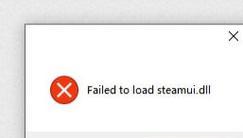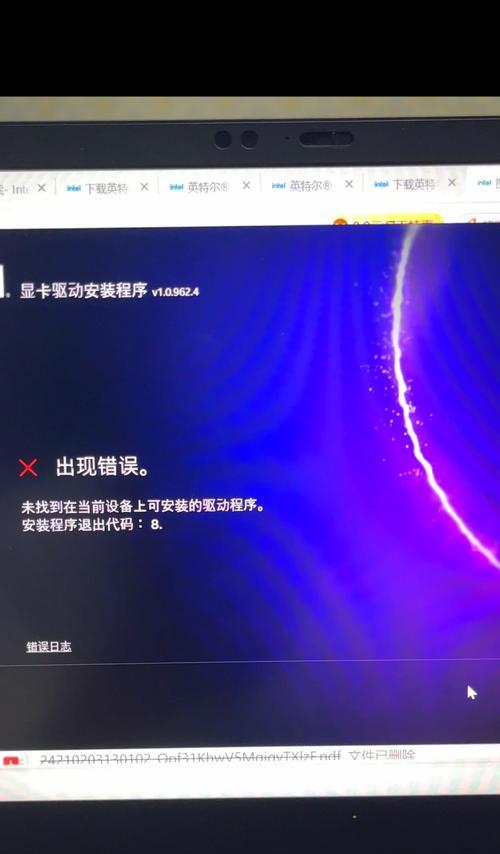Ubuntu是一款优秀的操作系统,但有时候我们需要在同一台电脑上同时安装另一个操作系统,以满足不同的需求。本文将详细介绍如何在Ubuntu上安装双系统,让你轻松享受两种操作系统的便利。
了解双系统安装前的准备工作
1.准备一台已经安装好Ubuntu系统的电脑,确保该电脑的硬盘分区有足够的空间来安装另一个操作系统。
2.下载你想要安装的操作系统的ISO文件,并将其保存到一个可访问的位置。
创建新的分区以安装另一个操作系统
3.打开GParted(可以在Ubuntu软件中心找到),选择你想要分配给另一个操作系统的空闲空间,右键点击并选择“新建”。
4.设置新分区的大小和文件系统类型,并点击“应用”按钮。
制作启动盘以进行操作系统安装
5.下载并安装一个启动盘制作工具,比如UNetbootin。
6.打开UNetbootin,并选择之前下载的操作系统ISO文件,然后选择刚刚创建的启动盘。
安装另一个操作系统
7.重启电脑,并通过启动盘进入操作系统安装界面。
8.根据提示,选择合适的语言、时区等信息,并点击下一步。
9.在安装类型选择界面,选择“其他选项”,进入手动分区界面。
10.选择之前创建的空闲分区,并点击“新建”按钮。
11.设置该分区的大小、文件系统类型和挂载点,例如设置为主分区和根目录。
12.确认分区设置无误后,点击“继续”按钮开始安装操作系统。
13.根据提示,完成操作系统的安装过程。
配置双系统启动选项
14.安装完另一个操作系统后,重启电脑。此时你会发现Ubuntu默认直接启动,无法选择其他操作系统。
15.打开终端,输入以下命令以更新Grub引导程序:sudoupdate-grub
16.重启电脑后,你会看到一个新的引导菜单,你可以选择Ubuntu或者另一个操作系统进行启动。
通过本文的步骤,你可以轻松地在已经安装好的Ubuntu系统上安装另一个操作系统,实现双系统启动。记住,在进行双系统安装前,一定要备份重要数据,并确保你的电脑硬盘有足够的空间。祝你在双系统的世界里享受更多便利!