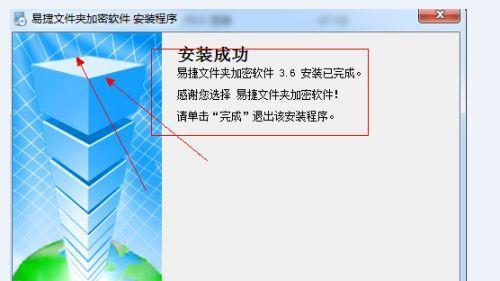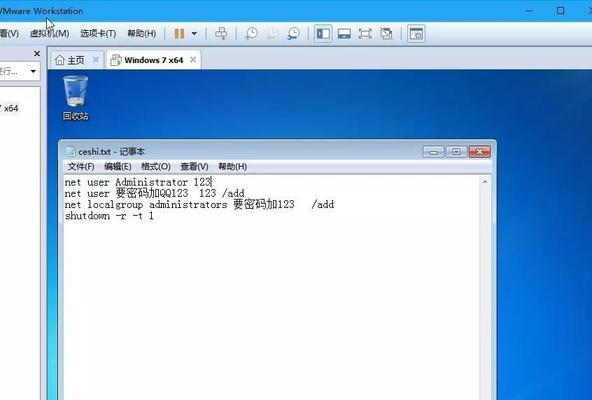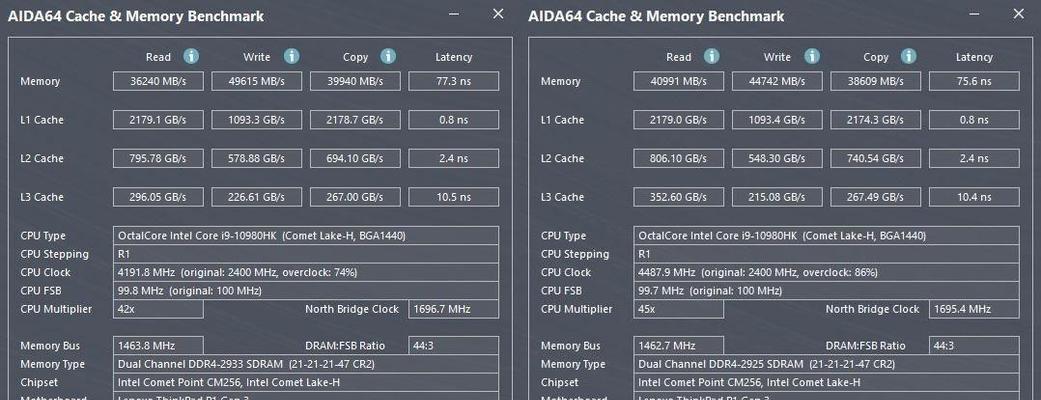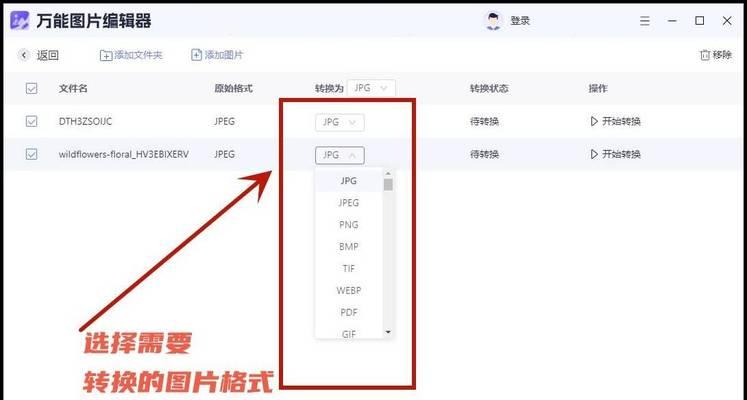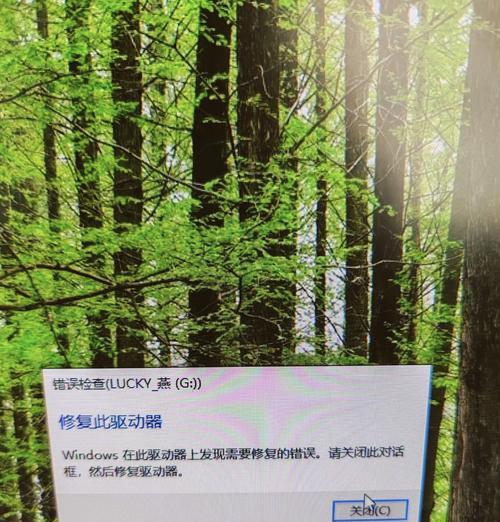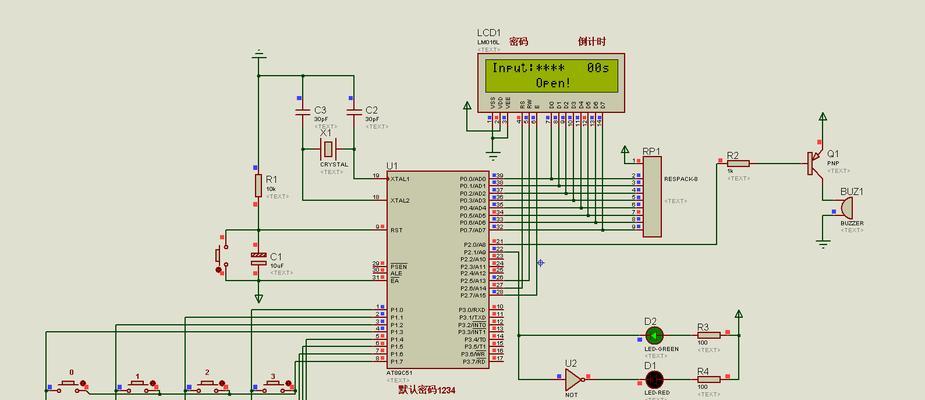在电脑使用过程中,有时我们需要重新安装操作系统,而使用U盘进行安装是一种方便快捷的方式。本文将详细介绍如何使用Windows7官方U盘安装教程来完成系统的重新安装。
下载Windows7官方U盘安装工具
打开浏览器,搜索并进入微软官方网站。在网站上找到Windows7官方U盘安装工具,并下载到您的电脑中。
插入U盘并备份数据
将U盘插入电脑的USB接口,并确保U盘中没有重要的数据。因为在制作启动U盘的过程中,U盘中的所有数据都将被清除。
运行Windows7官方U盘安装工具
双击下载好的Windows7官方U盘安装工具文件,并按照提示进行安装。安装完成后,打开工具,开始制作启动U盘。
选择U盘和ISO文件
在工具界面上选择您所准备使用的U盘,并浏览到您事先下载好的Windows7ISO文件。确保选择正确的U盘和ISO文件路径,避免出错。
开始制作启动U盘
点击开始按钮,工具将开始将ISO文件写入U盘,并将其设置为启动盘。这个过程可能需要一些时间,请耐心等待。
重启电脑并进入BIOS
完成制作启动U盘后,重启电脑并按照提示进入BIOS界面。不同品牌的电脑进入BIOS的方法可能略有不同,请参考您的电脑说明书或者网上教程。
设置U盘为首选启动设备
在BIOS界面上,找到启动选项,并将U盘设置为首选启动设备。这样电脑在重启时会自动从U盘中启动。
保存设置并重新启动电脑
将设置保存后,退出BIOS界面并重新启动电脑。此时,电脑会从U盘中启动,进入Windows7安装界面。
选择安装语言和其他设置
在安装界面上,选择您所需要的语言和其他相关设置,然后点击下一步继续。
接受许可协议并选择安装类型
阅读并接受许可协议后,根据您的需求选择适合的安装类型。一般来说,我们推荐选择“自定义安装”。
选择安装位置和分区
选择您希望安装Windows7的磁盘分区,并设置相关选项。如果您不清楚如何选择,可以选择默认选项。
开始安装Windows7
确认好安装选项后,点击开始按钮,系统将开始安装Windows7操作系统。这个过程可能需要一些时间,请耐心等待。
设置用户名和密码
在安装过程中,您需要设置一个用户名和密码。请确保设置一个易于记忆且安全的密码。
完成安装并进行最初设置
系统安装完成后,电脑将会重启并进入Windows7操作系统。根据提示进行最初设置,如时区、网络连接等。
恢复数据和软件
最后一步是将之前备份的数据和软件重新导入到系统中,以便您继续使用您的电脑。
通过本文介绍的Windows7官方U盘安装教程,您可以方便地重新安装Windows7操作系统。使用U盘安装的方式比光盘更加快捷和便利,同时还可以节省资源。希望本文对您有所帮助!