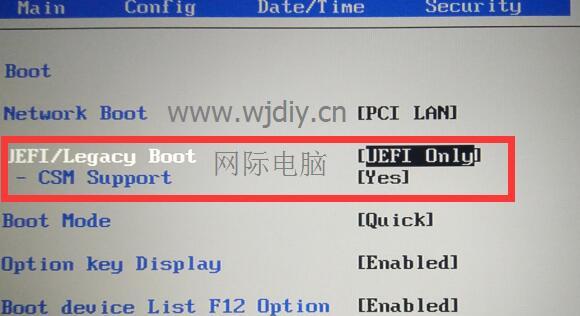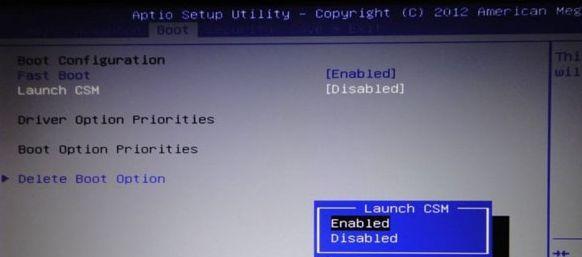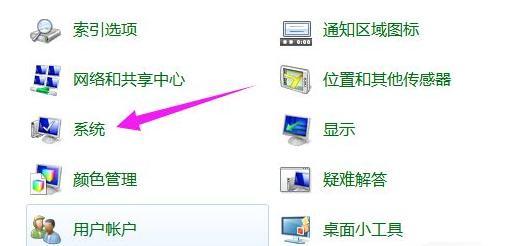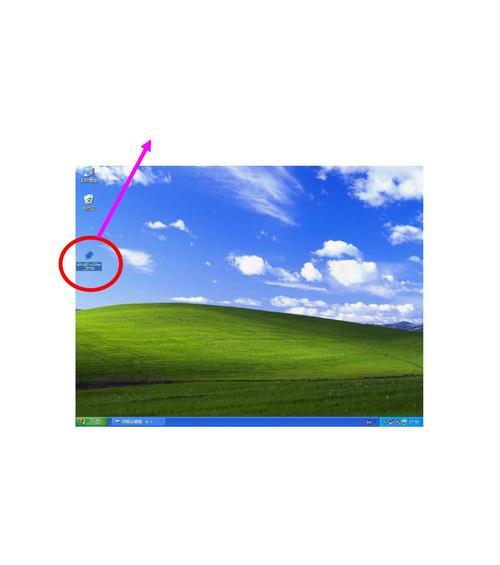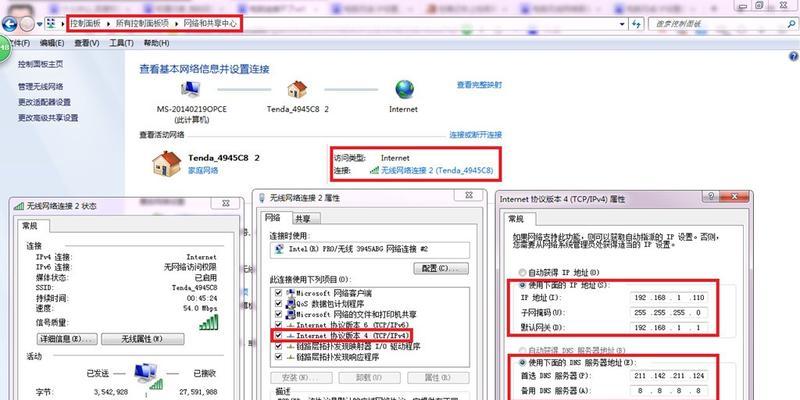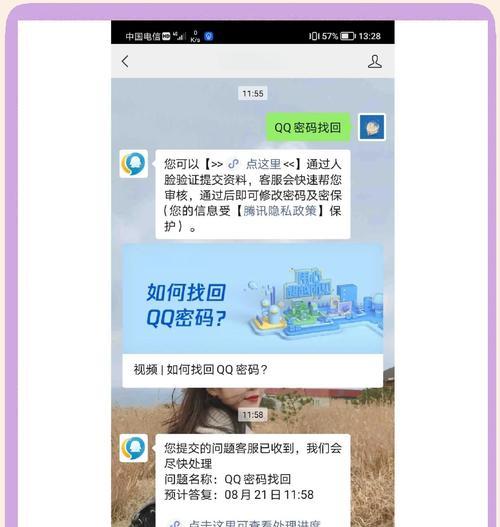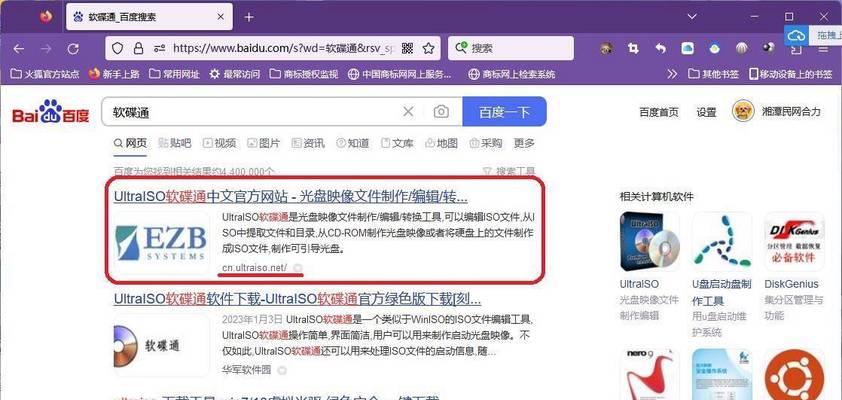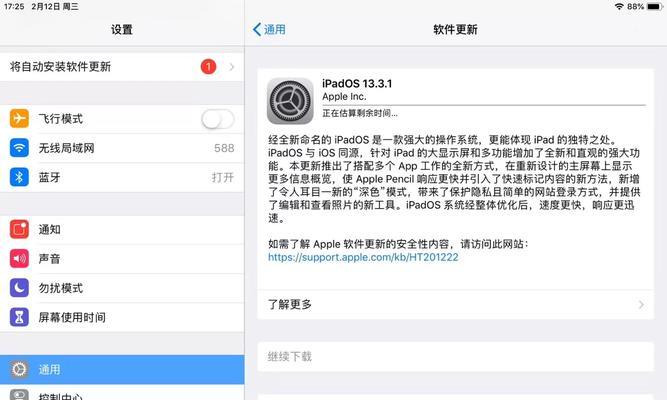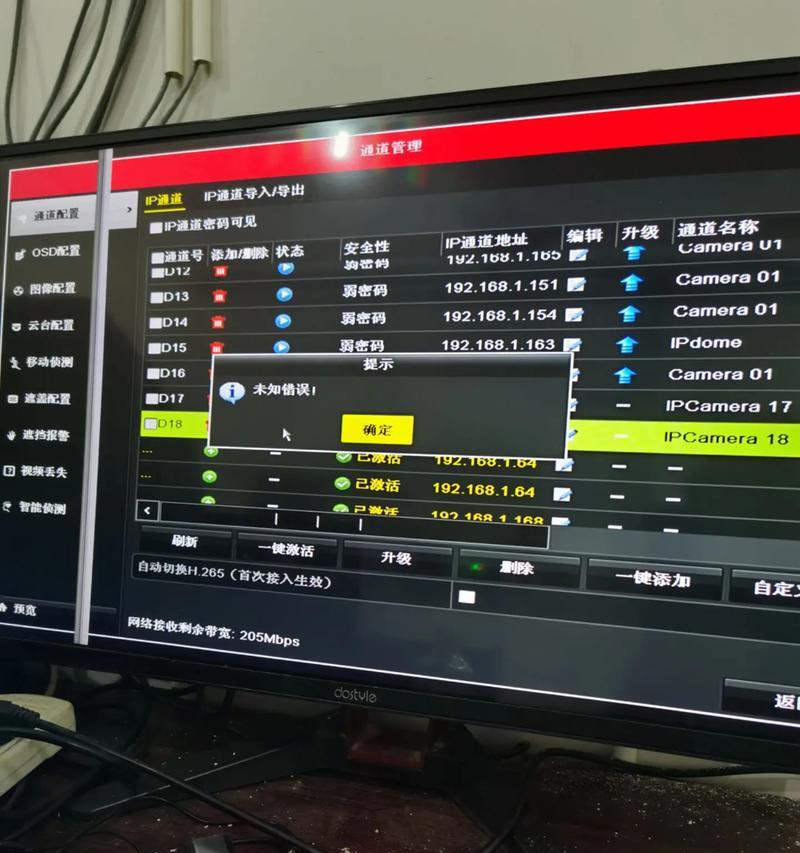随着时间的推移,很多人的联想笔记本已经使用了几年甚至更久,系统性能逐渐下降,运行速度变慢。为了让笔记本重焕生机,许多人选择重新安装操作系统。本文将为大家提供一份详细的联想笔记本Win7安装教程,帮助大家轻松搞定操作系统的安装,以及一些实用技巧,让你的联想笔记本重新恢复高效运行。
一、备份数据,准备安装所需文件
1.为了避免数据丢失,在进行系统安装之前,请务必备份重要的文件和个人数据。
二、准备安装介质
2.下载合适版本的Windows7安装镜像文件,并将其制作成启动盘或者刻录成光盘。
三、进入BIOS设置
3.开机时按下指定键(通常是F2或Delete键)进入BIOS设置界面,将启动设备设置为安装介质。
四、启动安装界面
4.重启电脑后,按任意键启动安装界面,选择“安装Windows”进入安装向导。
五、选择语言和区域设置
5.在安装向导中选择合适的语言和区域设置,点击“下一步”继续。
六、点击“安装”开始安装
6.点击“安装”按钮后,系统将开始自动进行安装过程。
七、接受许可协议
7.阅读并接受Windows许可协议后,点击“下一步”。
八、选择安装类型
8.在安装类型中选择“自定义(高级)”选项,用于进行全新安装。
九、选择安装位置
9.选择要安装Windows7的磁盘分区,点击“下一步”继续。
十、等待系统文件复制
10.系统将会自动复制文件并进行安装过程,请耐心等待。
十一、设置用户名和密码
11.设置你的用户名和密码,以及电脑名称,点击“下一步”进行下一步设置。
十二、选择更新方式
12.根据个人需求,选择是否自动更新Windows系统。
十三、选择时区和日期时间
13.选择合适的时区和日期时间,点击“下一步”继续。
十四、安装完成后重启
14.安装完成后,系统将会自动重启,稍等片刻即可进入全新安装的Windows7系统。
十五、恢复个人数据
15.将之前备份的个人数据导入到新安装的系统中,恢复你的个人文件和设置。
通过本文提供的联想笔记本Win7安装教程,相信大家已经学会了如何简单轻松地重新安装操作系统。在安装过程中请务必备份重要数据,并按照步骤逐一操作。重新安装操作系统后,你的联想笔记本将会重焕生机,运行速度将会大幅提升。同时,在使用过程中,还可以根据个人需求进行一些设置和优化,以进一步提升系统的稳定性和运行效率。希望这篇教程对大家有所帮助!