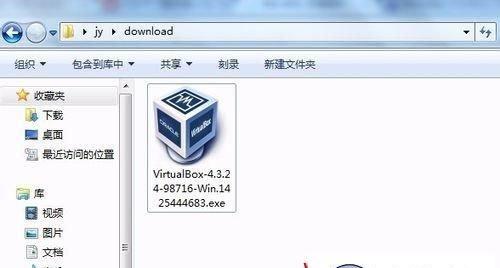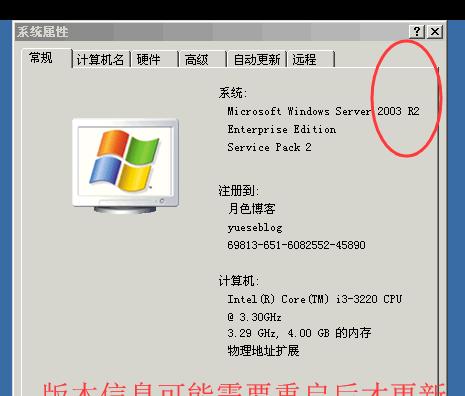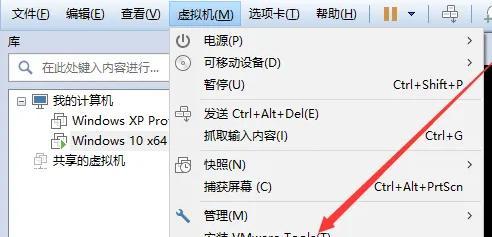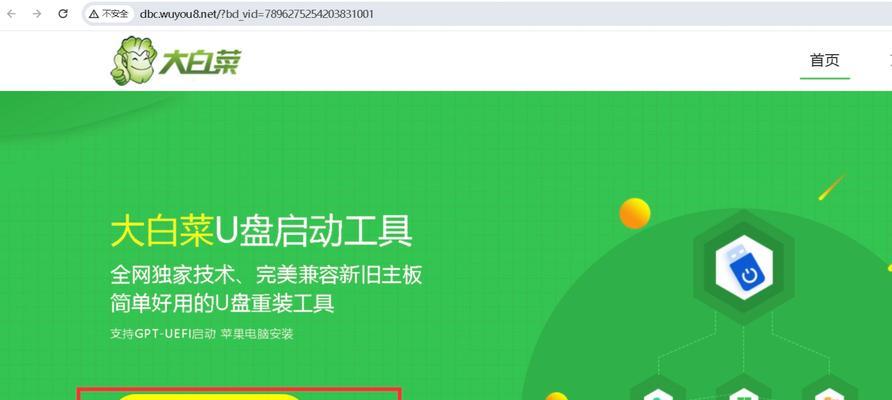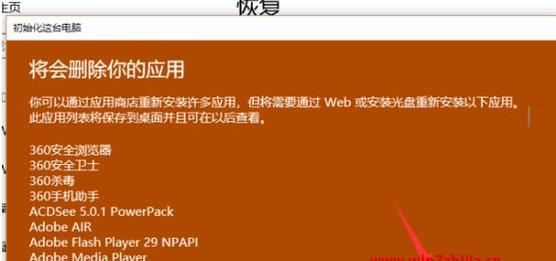随着虚拟化技术的不断发展,越来越多的用户选择使用虚拟机来搭建和管理自己的操作系统环境。而使用虚拟机安装系统,相比传统的实体机安装方式,具有更多的便捷和灵活性。本文将以VMware虚拟机为例,详细介绍如何利用U盘来安装系统,并解决传统实体机安装操作系统时的一些限制。
文章目录:
1.U盘制作工具的准备
2.下载合适的操作系统镜像文件
3.打开VMware虚拟机管理器
4.新建虚拟机并配置相关参数
5.将U盘与虚拟机关联
6.开启虚拟机并进入BIOS设置
7.设置虚拟机的启动顺序
8.启动虚拟机并选择U盘启动
9.进入系统安装界面并按照提示完成安装
10.安装完成后重启虚拟机
11.安装VMwareTools增强功能
12.断开U盘与虚拟机的关联
13.保存虚拟机配置并关闭
14.快速克隆虚拟机以备日后使用
15.使用虚拟机享受操作系统的便利
1.U盘制作工具的准备:准备一个可靠的U盘制作工具,例如Rufus或Win32DiskImager。
2.下载合适的操作系统镜像文件:根据自己需求选择并下载合适的操作系统镜像文件,如Windows、Linux等。
3.打开VMware虚拟机管理器:确保已经安装了VMware虚拟机,并打开其管理器界面。
4.新建虚拟机并配置相关参数:点击新建虚拟机按钮,按照向导配置虚拟机的名称、存储位置、操作系统类型等参数。
5.将U盘与虚拟机关联:在虚拟机设置中,选择USB控制器,并勾选连接此设备复选框,将U盘与虚拟机进行关联。
6.开启虚拟机并进入BIOS设置:启动虚拟机,在开机时按下相应快捷键(通常是Del或F2)进入虚拟机的BIOS设置界面。
7.设置虚拟机的启动顺序:在BIOS设置界面中,找到启动选项,并将U盘设置为第一启动设备。
8.启动虚拟机并选择U盘启动:保存BIOS设置后,重启虚拟机,确保U盘插入,虚拟机会自动从U盘启动。
9.进入系统安装界面并按照提示完成安装:根据操作系统安装界面的指示,选择安装方式和分区方式等,并按照提示完成系统安装。
10.安装完成后重启虚拟机:安装完成后,虚拟机会自动重启。
11.安装VMwareTools增强功能:在虚拟机启动后,在菜单中找到安装VMwareTools选项,并按照提示完成安装。
12.断开U盘与虚拟机的关联:安装完VMwareTools后,可以断开U盘与虚拟机的关联,避免干扰虚拟机的正常运行。
13.保存虚拟机配置并关闭:在操作系统正常运行后,保存虚拟机配置,并关闭虚拟机。
14.快速克隆虚拟机以备日后使用:如果需要多个相同配置的虚拟机,可以快速克隆现有的虚拟机,避免重复配置。
15.使用虚拟机享受操作系统的便利:通过以上步骤,我们可以使用VMware虚拟机轻松安装操作系统,享受虚拟化带来的便利和灵活性。
使用VMware虚拟机结合U盘安装系统,不仅可以解决传统实体机安装系统时的限制,还能够提供更多的便捷性和灵活性。通过以上步骤,我们可以轻松地配置并安装各种操作系统,享受操作系统的便利。无论是开发者还是普通用户,都可以通过虚拟机来搭建和管理自己的操作系统环境,提升工作效率和学习体验。