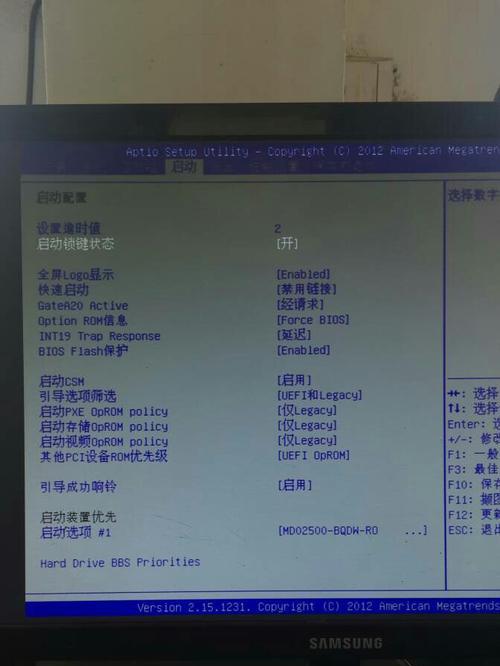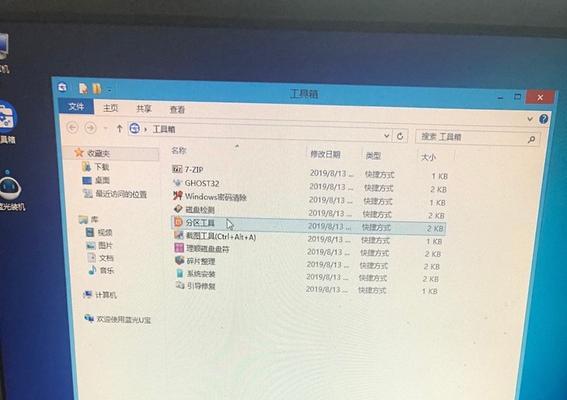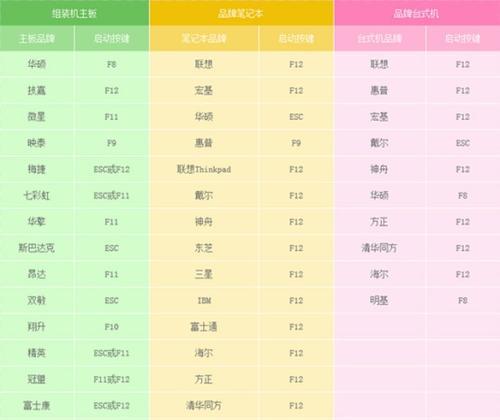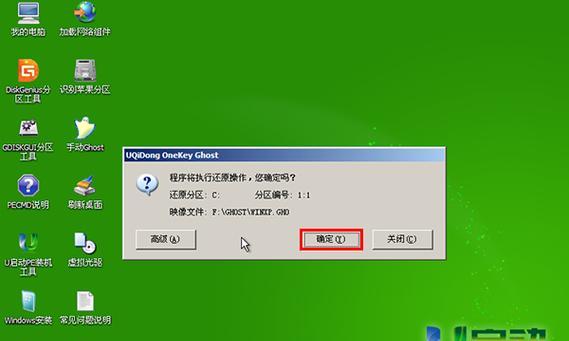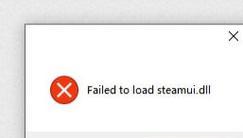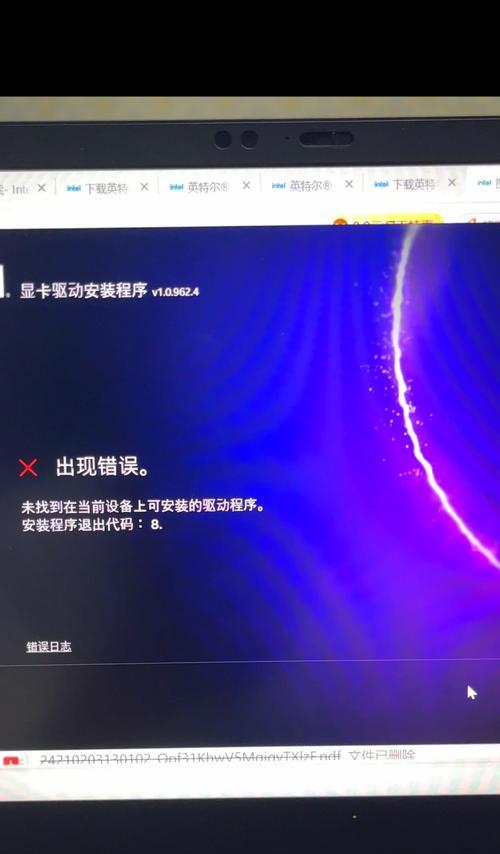固态硬盘(SSD)是一种高性能存储设备,能够显著提升计算机的速度和响应时间。本文将为您提供一个以新安装固态硬盘安装操作系统的教程,帮助您轻松完成这一过程。
1.准备工作:检查兼容性
在开始之前,确保您的计算机支持固态硬盘,并且确定它与您要安装的操作系统兼容。您可以在计算机制造商的网站上查找相关信息。
2.备份重要数据
在安装操作系统之前,务必备份您计算机上的重要数据。这是为了避免数据丢失,因为在整个安装过程中,可能需要格式化和重新分区硬盘。
3.创建安装介质
如果您还没有安装介质(如USB驱动器或DVD),请先创建一个。这将用于安装操作系统到您的固态硬盘上。您可以通过官方渠道下载操作系统的镜像文件,并使用相应软件将其写入可启动的USB驱动器或DVD中。
4.进入BIOS设置
在安装系统之前,您需要进入计算机的BIOS设置界面。通常,在计算机开机时按下特定的按键(如Del、F2或F10)就可以进入BIOS设置。在BIOS设置中,将固态硬盘设置为启动设备。
5.安装固态硬盘
将您的固态硬盘插入计算机的适当插槽中,并确保它牢固连接。将固态硬盘固定到计算机的固定槽或使用提供的螺丝进行固定。
6.启动计算机并选择安装介质
现在,启动您的计算机,并选择之前创建的安装介质作为启动设备。在启动过程中,您可能需要按下特定的按键(如F12)来选择启动设备。
7.安装操作系统
一旦计算机从安装介质启动,您将进入操作系统安装向导。按照提示进行操作,选择安装位置为您的固态硬盘,并完成操作系统的安装过程。
8.更新和驱动程序安装
安装完成后,建议立即更新操作系统,并安装最新的驱动程序。这可以提高系统的性能和稳定性,并确保您获得最佳的使用体验。
9.还原备份数据
在完成操作系统安装和更新后,您可以还原之前备份的重要数据。这样,您将获得一个全新的操作系统,并且您的数据将得到保留。
10.优化固态硬盘性能
为了充分利用固态硬盘的性能,您可以采取一些优化措施,如禁用系统恢复、启用TRIM功能、优化页面文件等。这些操作可以提高系统的响应速度和固态硬盘的寿命。
11.安全删除旧硬盘
如果您曾经使用过旧的机械硬盘,现在可以安全地将其从计算机中移除。确保您已经将所有重要数据转移到新的固态硬盘上,并且不再需要旧硬盘。
12.测试和验证
安装完成后,进行一系列的测试和验证,确保您的固态硬盘和操作系统正常工作。测试包括读写速度测试、程序启动速度测试等。
13.注意事项
在使用固态硬盘时,需要注意一些事项。例如,避免频繁写入大量小文件、定期清理垃圾文件等。这些操作可以延长固态硬盘的寿命并保持其高性能。
14.故障排除
如果在安装或使用过程中遇到问题,您可以参考操作系统和固态硬盘的故障排除指南,以解决常见的问题。
15.
通过本教程,您应该能够顺利地以新安装的固态硬盘为您的计算机安装操作系统。固态硬盘可以显著提高计算机的性能和响应速度,为您提供更快速和流畅的使用体验。记住备份数据、更新驱动程序、优化性能和遵循注意事项,以充分发挥固态硬盘的优势。