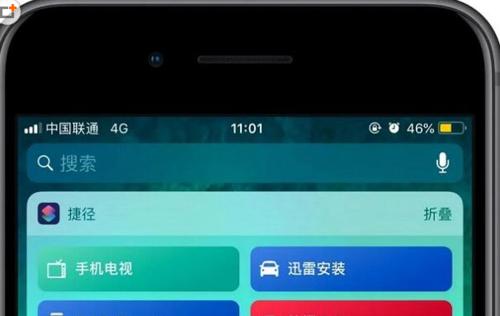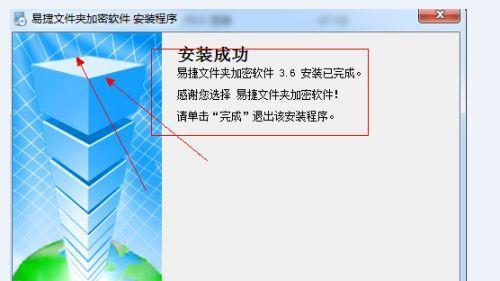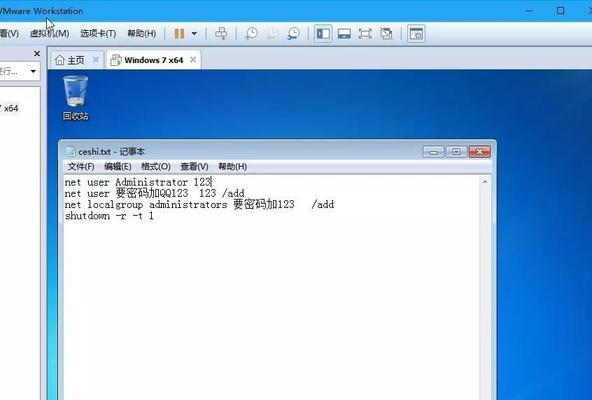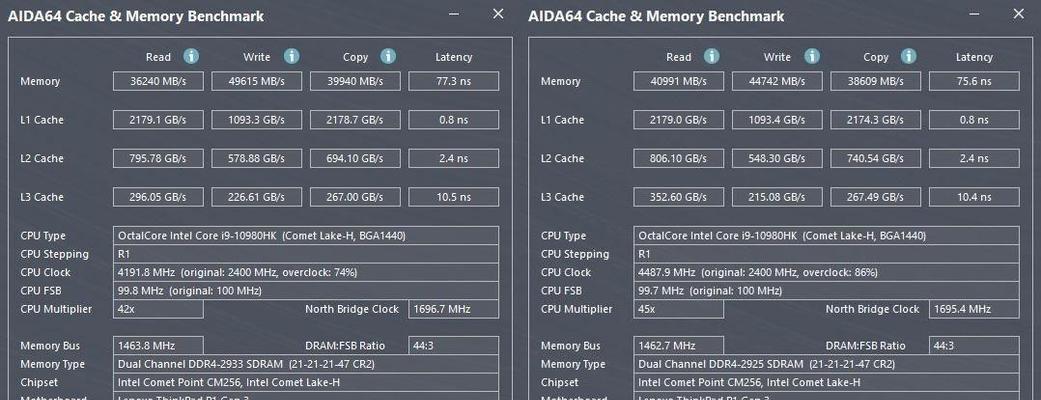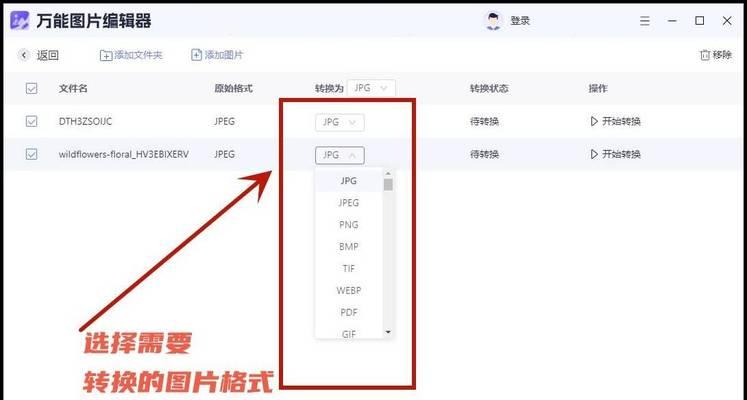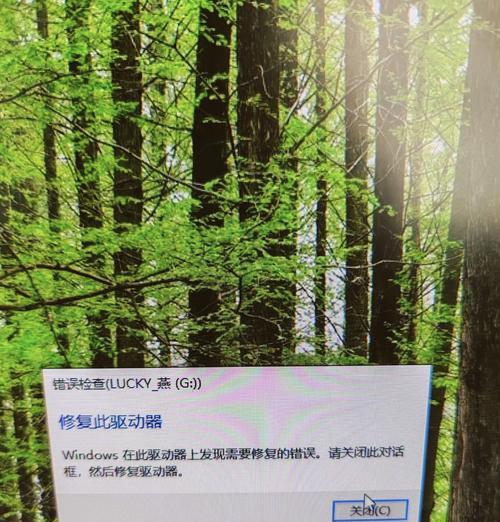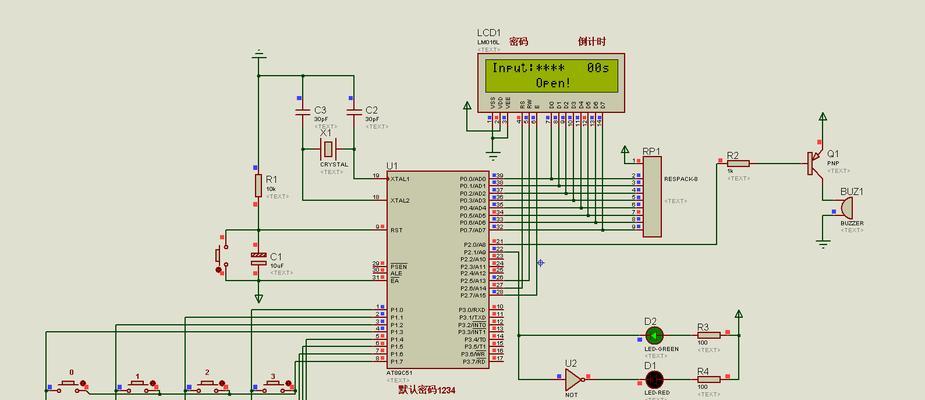在现代社会,我们经常需要用手机进行屏幕滑动操作,比如浏览网页、查看图片等。而苹果XSMax作为一款高性能的智能手机,不仅可以流畅地进行这些操作,还支持录屏功能,方便我们在需要的时候进行屏幕分享或记录。本文将教您如何利用苹果XSMax进行录屏下滑,让您的滑动操作更加流畅和自如。
一、打开录屏功能
要开始录制屏幕滑动操作,首先需要打开苹果XSMax的录屏功能。进入设置,点击控制中心,然后选择自定义控件,在可用控件中找到并添加"录制屏幕"选项。
二、打开控制中心
在任意界面上向上滑动一小段距离即可打开控制中心,或在首页底部向上滑动。
三、找到录屏按钮
在控制中心的顶部区域,您可以找到一个圆形红色按钮,上面有一个白色圆圈箭头的图标,这就是录屏按钮。
四、点击录屏按钮
点击录屏按钮后,会出现一个弹窗确认是否开始录制。您可以选择是否同时录制声音,如果需要录制声音,请选择“麦克风”。
五、确认开始录制
点击屏幕上的“开始录制”按钮后,屏幕顶部会出现一个红色计时器,表示正在进行录屏操作。
六、滑动操作
现在您可以开始进行屏幕滑动操作了。无论是向上滑动、向下滑动还是左右滑动,都能够被准确地录制下来。
七、结束录制
当您完成滑动操作或想要结束录制时,可以再次点击控制中心的录屏按钮,或者点击屏幕顶部的红色计时器,并选择“停止录制”。
八、保存录屏视频
结束录制后,录屏视频会自动保存到相册中。您可以在相册中找到该视频,并进行编辑或分享。
九、编辑录屏视频
苹果XSMax自带的相册编辑功能可以帮助您对录制的屏幕滑动视频进行剪辑、调整速度等操作,使之更加精彩。
十、分享录屏视频
如果您想要与他人分享您的屏幕滑动操作过程,可以将录制的视频通过微信、QQ等社交平台发送给他人,让他们一同观看。
十一、使用录屏视频做教程
除了分享给他人观看,录屏视频还可以用于制作教程。您可以录制一段操作过程,然后在视频中加入文字说明、语音解说等,制作出精美的教程视频。
十二、注意事项
在录制屏幕滑动视频时,应注意手机的存储空间是否充足,以免录制中途因为存储不足而中断。
十三、适用范围
本教程适用于苹果XSMax及以上型号的手机,其他型号的手机可能操作方式略有不同,请根据具体情况进行操作。
十四、录屏下滑的场景应用
录屏下滑技巧适用于各种场景,比如演示软件操作、展示网页内容、分享游戏技巧等,让您的分享更加生动形象。
十五、掌握录屏下滑技巧,轻松操作苹果XSMax
通过本文的指导,您已经掌握了如何利用苹果XSMax进行录屏下滑的技巧。现在,您可以轻松地进行屏幕滑动操作,并将操作过程记录下来,与他人分享或制作教程。享受流畅的滑动体验,展示您的专业技能!