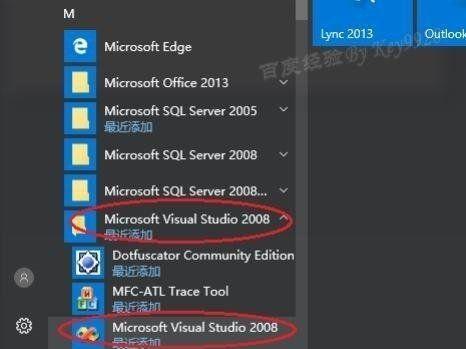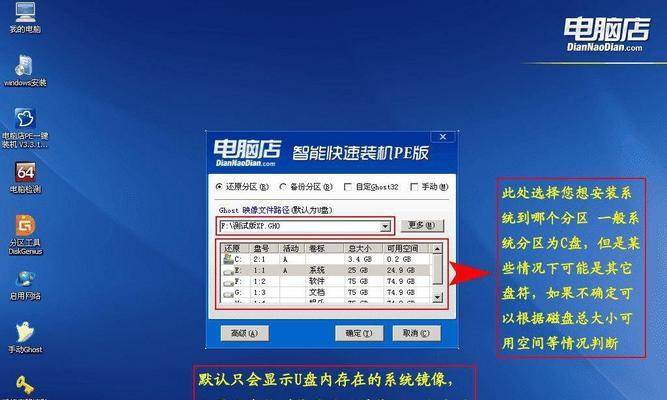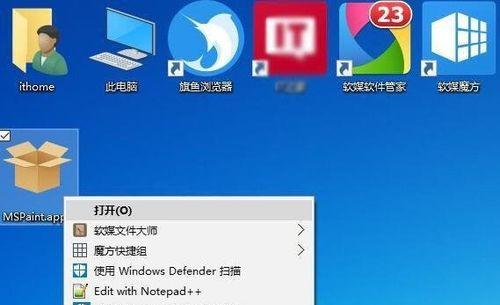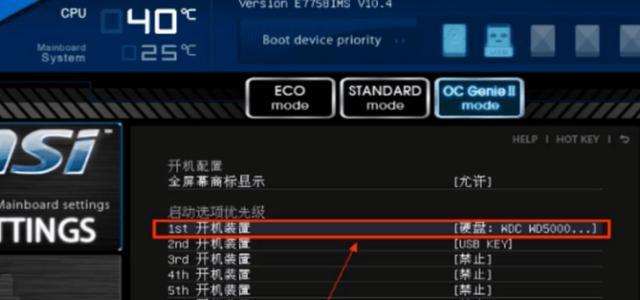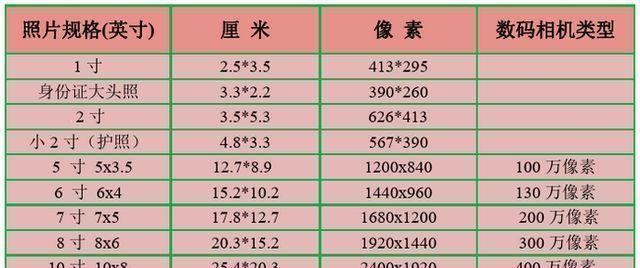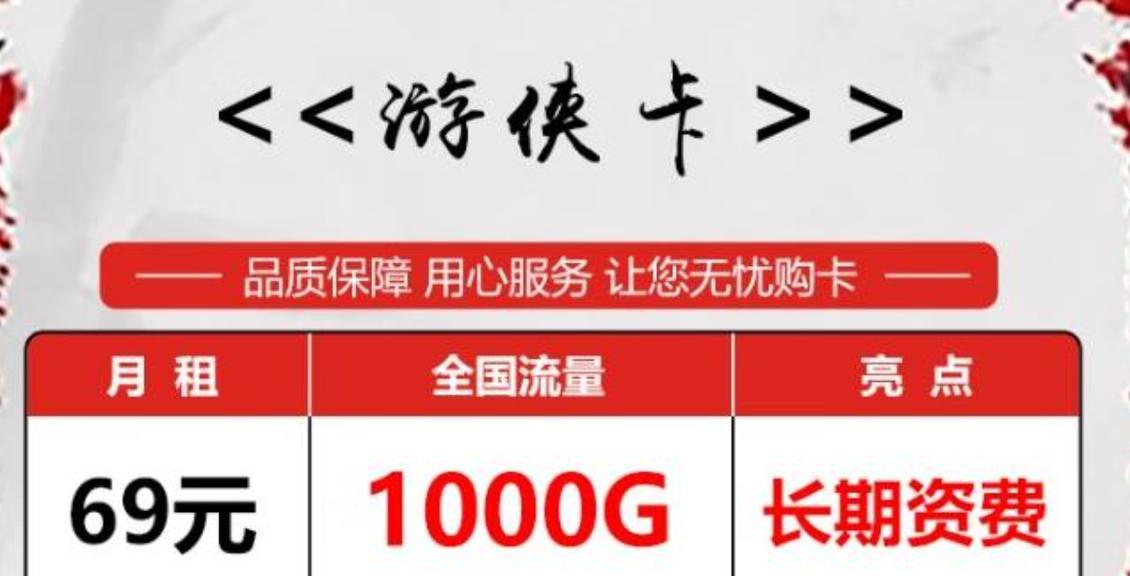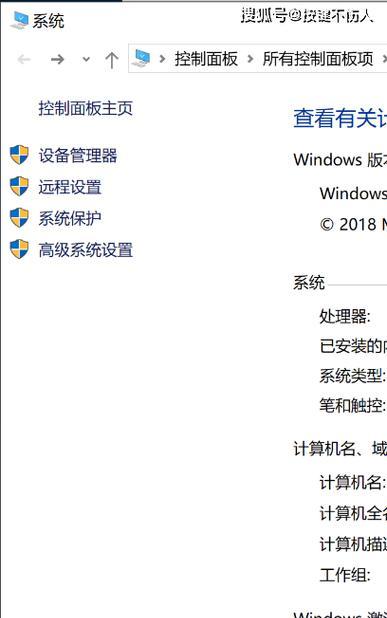重新安装系统是电脑使用过程中常见的操作,也是解决电脑问题的有效方法之一。本文将详细介绍如何重新安装Windows7操作系统,并提供了一系列具体步骤和注意事项,帮助读者顺利完成系统重装。
文章目录:
1.备份重要文件和数据
在重新安装系统之前,首先要确保重要文件和数据得到备份,以免丢失。将个人文件、照片、音乐等重要数据复制到移动硬盘或云存储空间,确保数据的安全。
2.确认系统安装光盘或U盘
在重新安装之前,确保有可用的Windows7安装光盘或U盘,这将是系统重装的必备工具。可以从官方网站下载光盘镜像文件并制作成U盘启动盘,或使用原厂提供的安装光盘。
3.设置BIOS启动顺序
在安装新系统之前,需要将计算机的启动顺序设置为首先从光盘或U盘启动。通过重启电脑,在开机时按照提示按键进入BIOS设置界面,找到启动选项,并将光盘或U盘设置为第一启动设备。
4.进入系统安装界面
通过启动电脑,按下任意键启动系统安装程序。在进入系统安装界面之前,可能需要进行一些设置,如选择语言、键盘布局等。
5.接受许可协议
在安装过程中,会出现许可协议页面,需要仔细阅读并接受协议内容才能继续安装。阅读完协议后,点击“同意”按钮进行下一步。
6.选择安装类型
根据个人需求,可以选择自定义安装或快速安装。自定义安装可以进行分区、格式化硬盘等操作,而快速安装则会使用默认设置直接安装系统。
7.分区和格式化硬盘
如果选择自定义安装,将会进入硬盘分区和格式化界面。根据实际需求对硬盘进行分区,并对分区进行格式化操作。
8.系统文件复制
在选择安装类型之后,系统将开始复制所需的文件。这一过程可能需要一段时间,取决于计算机的性能和文件大小。
9.安装Windows更新
在系统文件复制完成后,系统将自动进行Windows更新。这些更新将包括系统补丁、驱动程序等。这一过程可能需要联网,并耗费一些时间。
10.安装应用程序和驱动程序
在系统更新完成后,需要安装所需的应用程序和驱动程序。可以从备份中恢复或重新下载并安装。
11.配置个人设置和网络
安装完驱动程序后,可以进行个人设置和网络配置。设置用户名、密码等个人信息,并连接到网络。
12.恢复备份文件和数据
在安装完成后,可以将之前备份的文件和数据复制回计算机中的相应位置。确保之前的重要数据得以恢复。
13.安装防病毒软件和常用软件
重新安装系统后,为了保护计算机的安全,建议安装防病毒软件,并安装一些常用的软件,如办公软件、浏览器等。
14.更新系统补丁和驱动程序
重新安装系统后,及时更新系统补丁和驱动程序可以提升系统的稳定性和安全性。通过WindowsUpdate或官方网站下载最新的更新。
15.建立系统备份
在重新安装系统并进行一些个人设置后,建议建立系统备份。这样,在以后遇到问题时,可以快速恢复到刚安装完系统的状态。
重新安装系统是解决电脑问题、提升性能的有效方法。通过备份重要文件、设置启动顺序、选择安装类型、安装应用程序等一系列步骤,读者可以成功完成Windows7系统的重新安装,并确保个人数据的安全。