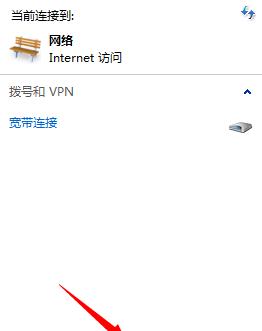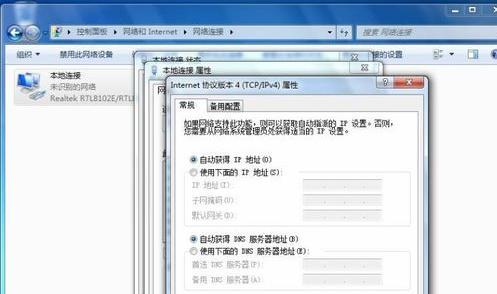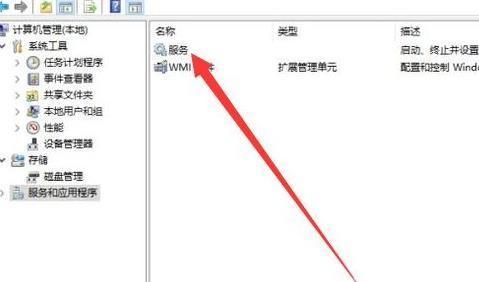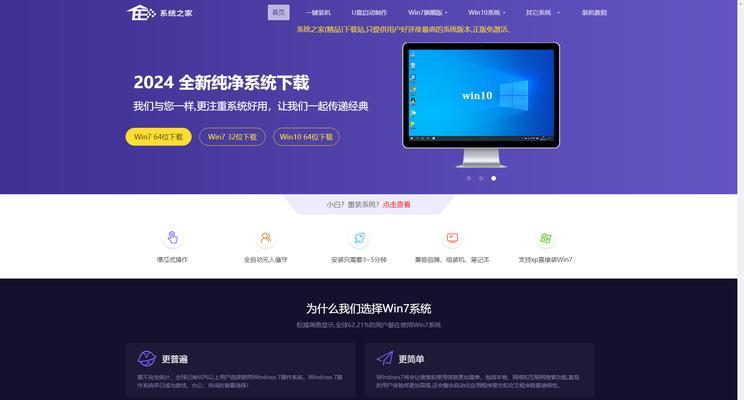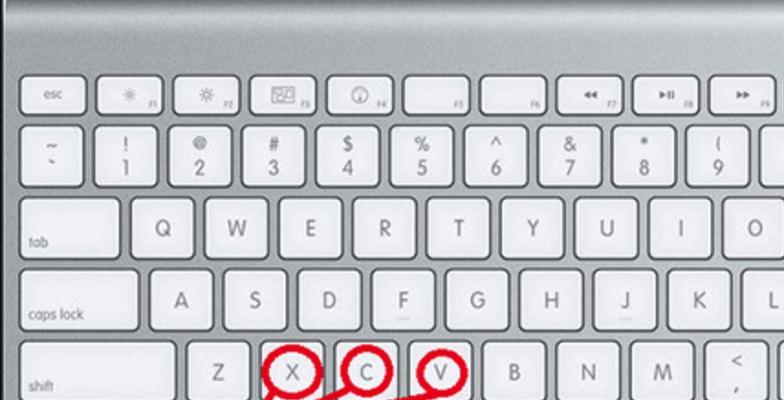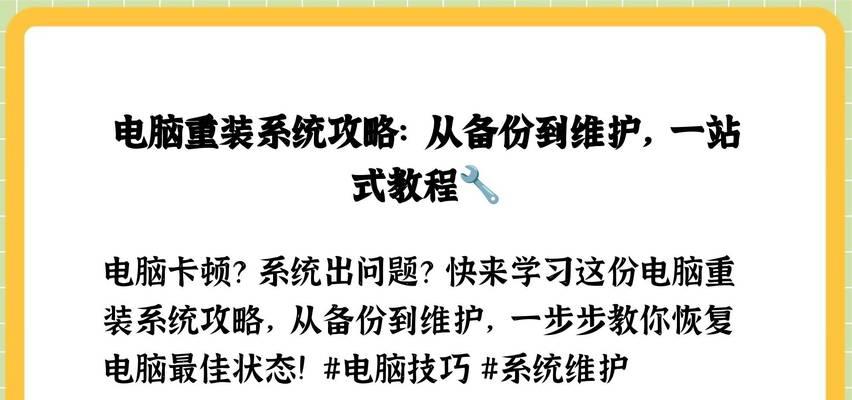在使用Win7操作系统时,无线网卡的安装是我们连接无线网络的关键步骤之一。正确地安装无线网卡可以确保我们顺利地连接到网络,并享受到稳定和高速的网络服务。本文将详细介绍Win7系统下无线网卡的安装步骤,并提供一些注意事项,帮助读者成功安装无线网卡。
一:准备工作
在开始安装无线网卡之前,我们需要做一些准备工作。确认电脑上是否有可用的PCIe插槽或USB接口,以安装无线网卡。我们需要一张兼容Win7系统的无线网卡,并从官方或可信渠道下载最新的驱动程序。
二:关闭电脑并拔掉电源
在安装无线网卡之前,为了避免电流对电脑产生伤害,我们需要先关闭电脑,并拔掉电源线。这样可以确保我们在安装过程中的安全。
三:插入无线网卡
根据电脑的情况,选择合适的PCIe插槽或USB接口,并将无线网卡插入其中。注意确保插入的无线网卡与插槽或接口完全对齐,并用适当的力气推入。
四:启动电脑并进入系统
重新连接电源线后,启动电脑。等待系统正常启动后,进入Win7系统桌面。
五:安装无线网卡驱动
在桌面上找到无线网卡驱动程序的安装文件,并双击运行。按照提示完成驱动程序的安装。如果没有驱动程序,可以通过设备管理器中的“更新驱动程序”功能在线搜索并安装。
六:检查无线网卡状态
安装完驱动程序后,打开“设备管理器”,找到无线网卡,并确认其状态显示为“正常”或“已启用”。如果显示异常,可能需要重新安装驱动程序或解决其他硬件问题。
七:搜索可用无线网络
在Win7系统的任务栏中找到无线网络图标,右键点击并选择“搜索可用的无线网络”。系统将自动扫描周围的无线网络,并列出可用的网络名称。
八:选择并连接无线网络
从扫描结果中找到要连接的无线网络,并双击选择。输入正确的网络密码(如果需要),并等待连接成功。
九:测试无线网络连接
成功连接无线网络后,打开浏览器或其他网络应用程序,访问一个网站来测试无线网络连接。如果能正常访问网页或进行网络操作,说明无线网卡安装成功。
十:优化无线网络连接
如果无线网络连接不稳定或速度较慢,我们可以尝试以下优化措施:1)将电脑与无线路由器的距离拉近;2)调整无线信号的频道;3)更换更高性能的无线网卡。
十一:遇到问题的解决方法
在安装和使用无线网卡过程中,可能会遇到一些问题,比如无法找到驱动程序、连接不上无线网络等。我们可以通过查阅相关资料、咨询技术支持或寻求帮助来解决这些问题。
十二:不同型号无线网卡的安装差异
不同型号的无线网卡可能在安装过程中存在一些差异,包括物理插入方式、驱动程序的安装方式等。在安装之前,最好阅读一下相关的使用手册或官方文档,了解具体的安装步骤和注意事项。
十三:维护和更新无线网卡驱动
安装完成后,定期检查并更新无线网卡驱动程序是保持无线网络连接稳定和高效的关键。我们可以定期访问官方网站,下载最新的驱动程序进行更新。
十四:备份和恢复无线网卡设置
在更换电脑或重新安装系统时,备份和恢复无线网卡的设置可以帮助我们快速恢复网络连接。我们可以使用系统自带的备份工具或第三方软件来进行备份和恢复操作。
十五:
通过本文的介绍,我们了解到了Win7系统下安装无线网卡的详细步骤和注意事项。安装无线网卡是连接无线网络的重要步骤,正确地安装和配置无线网卡可以确保我们获得稳定和高速的网络连接。希望本文对读者在安装无线网卡时提供帮助和指导。