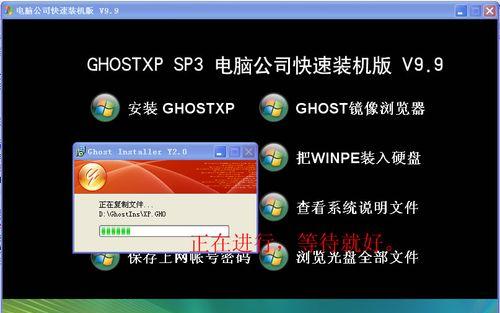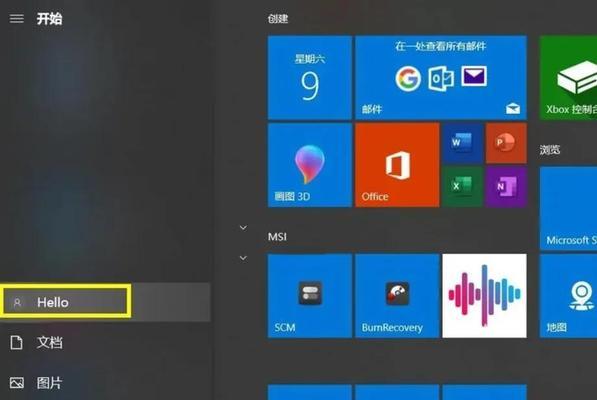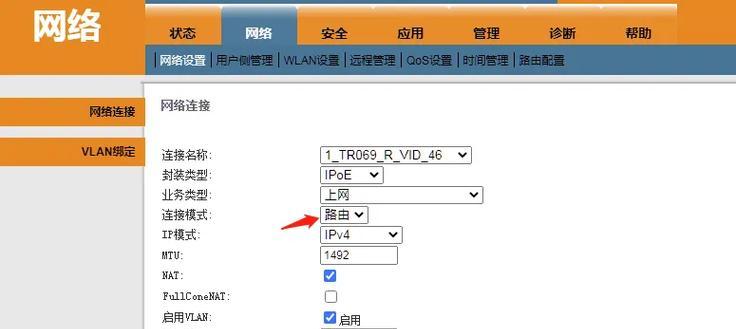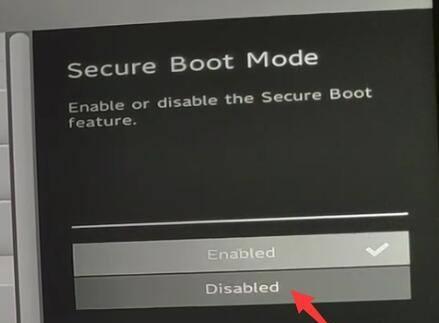在当前计算机操作系统中,XP系统仍然被广泛使用。然而,随着时代的发展,很多计算机不再预装XP系统,因此需要通过启动盘来安装。本文将详细介绍如何使用启动盘轻松安装XP系统。
1.准备启动盘
在开始安装XP系统之前,首先需要准备一个可用的启动盘。关键是确保启动盘的可靠性和兼容性。
2.获取XP系统镜像文件
在安装XP系统之前,需要从合法来源获取XP系统镜像文件,并将其保存在电脑的硬盘上。
3.制作启动盘
使用专门的软件工具将XP系统镜像文件写入启动盘中,以便能够通过启动盘来安装XP系统。
4.设置计算机启动顺序
在进入XP系统安装过程之前,需要进入计算机的BIOS设置界面,将启动顺序设置为从启动盘启动。
5.插入启动盘
将准备好的启动盘插入计算机的光驱中,并重新启动计算机,确保计算机从启动盘启动。
6.进入安装界面
当计算机从启动盘启动后,将会进入XP系统安装界面。根据提示选择安装XP系统的相关选项。
7.接受许可协议
在安装过程中,需要阅读并接受XP系统的许可协议,才能继续进行安装。
8.分区和格式化硬盘
在安装XP系统之前,需要对硬盘进行分区和格式化操作。可以选择将整个硬盘作为一个分区,也可以分为多个分区。
9.开始安装XP系统
在确认硬盘分区和格式化操作后,可以开始正式安装XP系统。系统会自动将相关文件复制到硬盘上。
10.安装过程中的设置选项
在安装过程中,需要进行一些必要的设置选项,如选择所在地区、输入用户名和密码等。
11.等待安装完成
安装XP系统的过程可能需要一段时间,取决于计算机的配置和性能。耐心等待安装过程完成。
12.完成安装
当XP系统安装完成后,系统会自动重新启动。此时,可以拔出启动盘,并按照系统提示进行后续的设置。
13.更新驱动程序和系统补丁
安装完XP系统后,需要及时更新驱动程序和系统补丁,以确保系统的稳定性和安全性。
14.安装常用软件和配置个人设置
安装完XP系统后,可以根据个人需求安装常用软件,并进行个性化的系统设置,使系统更符合个人使用习惯。
15.小结
通过本文的详细教程,相信读者已经了解了如何使用启动盘安装XP系统的具体步骤。只要按照本文所述,就能轻松完成XP系统的安装过程。希望本文对读者有所帮助,谢谢阅读!
本文详细介绍了使用启动盘安装XP系统的具体步骤,包括准备启动盘、获取XP系统镜像文件、制作启动盘、设置计算机启动顺序、插入启动盘、进入安装界面、接受许可协议、分区和格式化硬盘、开始安装XP系统、安装过程中的设置选项、等待安装完成、完成安装、更新驱动程序和系统补丁、安装常用软件和配置个人设置等。按照本文所述的步骤操作,读者可以轻松完成XP系统的安装过程。