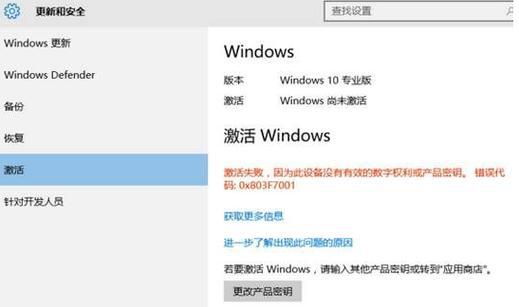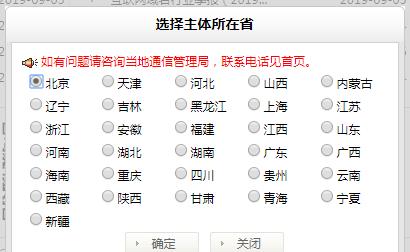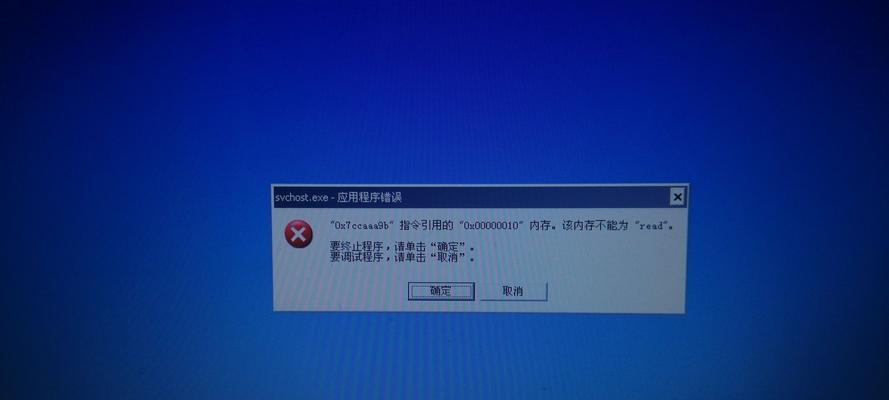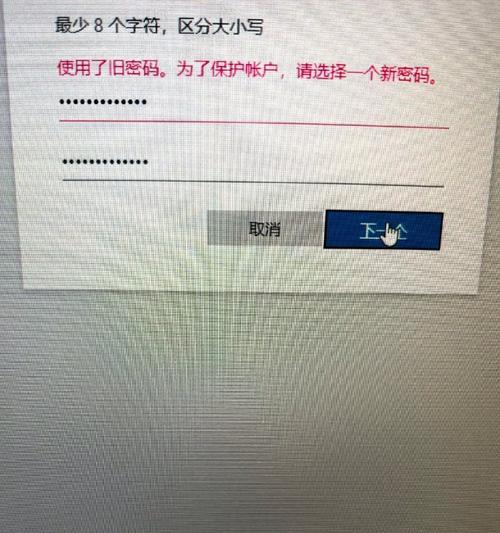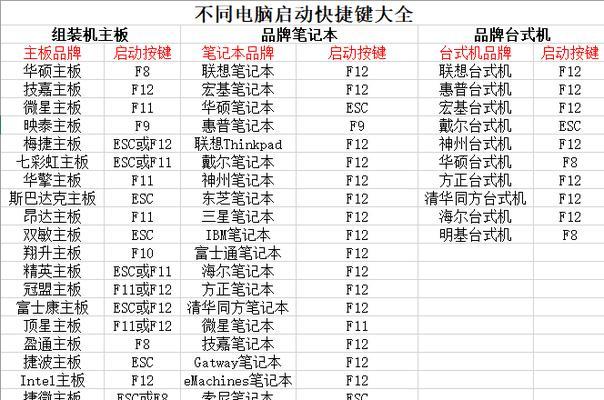现如今,Windows10是全球用户普遍采用的操作系统。Win10ESD安装教程为用户提供了一种快速、高效的安装系统的方法。本文将为您详细介绍如何使用Win10ESD安装文件来升级您的系统,使您在最短的时间内体验到最新的操作系统。
标题和
1.准备工作
在进行Win10ESD安装之前,我们需要先准备好必要的工具和文件。您需要下载最新版本的Win10ESD安装文件,并确保您的计算机符合最低硬件要求。
2.制作启动盘
制作一个可启动的安装盘是安装Win10ESD的第一步。您可以使用官方提供的制作工具来创建一个启动盘,或者使用第三方软件制作。
3.BIOS设置
在安装系统之前,您需要进入计算机的BIOS设置,并将启动顺序调整为首先从启动盘启动。这样,您的计算机才能从安装盘中加载系统文件。
4.开始安装
一切准备就绪后,您可以重启计算机并从制作好的启动盘中启动。系统会自动加载安装文件,并提示您进行安装操作。
5.选择安装类型
在开始安装之前,您需要选择安装类型。您可以选择保留现有文件和应用程序,或者选择全新安装,将系统恢复到出厂设置。
6.接受许可协议
在安装过程中,系统会要求您接受许可协议。请仔细阅读协议内容,并同意之后才能继续进行安装。
7.磁盘分区设置
在安装过程中,您需要对硬盘进行分区设置。您可以选择将整个硬盘作为系统分区,或者根据个人需求进行自定义分区设置。
8.系统文件复制
一旦磁盘分区设置完成,系统会开始复制安装文件。这个过程可能需要一些时间,请耐心等待。
9.安装进度显示
安装过程中,系统会显示安装进度条,以便您了解安装的进展情况。同时,系统还会进行一系列设置和配置。
10.完成安装
当所有的安装和设置过程完成后,系统会自动重启。此时,您需要将启动顺序改回原来的设置,以避免再次从安装盘启动。
11.系统初始化配置
重启后,您需要进行一些系统初始化配置,如选择语言、时区、网络设置等。
12.更新系统驱动
在安装完成后,您还需要更新系统驱动程序,以确保硬件能够正常运行并获得最佳性能。
13.安装常用软件
在系统安装完成后,您还需要安装一些常用的软件,如浏览器、办公软件、杀毒软件等,以满足您的日常使用需求。
14.个性化设置
您可以根据个人喜好进行一些系统的个性化设置,如桌面背景、主题颜色、任务栏布局等。
15.恭喜您完成安装
经过以上步骤的操作,恭喜您已经成功安装了最新版本的Windows10操作系统。现在,您可以尽情享受新系统带来的便利和功能了。
本文介绍了使用Win10ESD安装文件进行快速升级系统的详细步骤。只需要按照本文所述的步骤进行操作,您就可以轻松安装最新版本的操作系统,提升计算机性能和使用体验。希望本文对您有所帮助。祝您安装顺利!