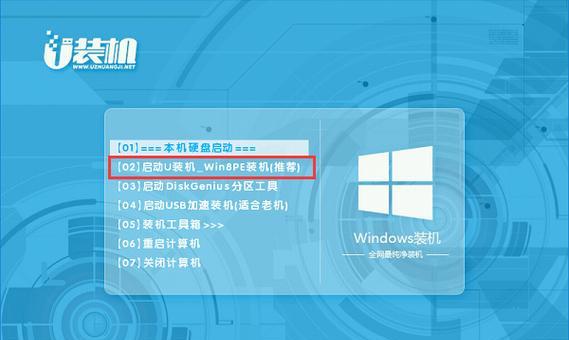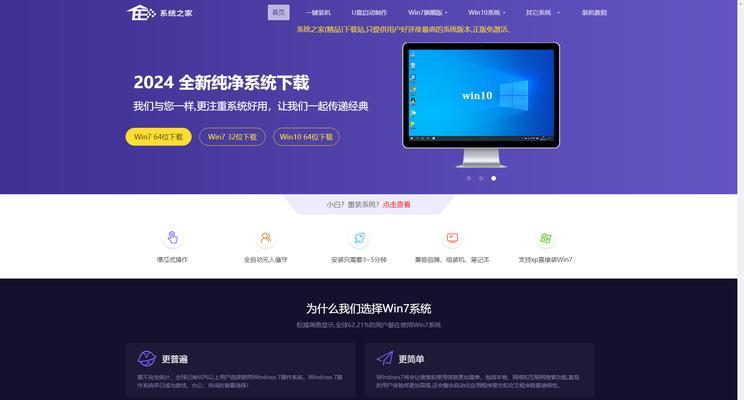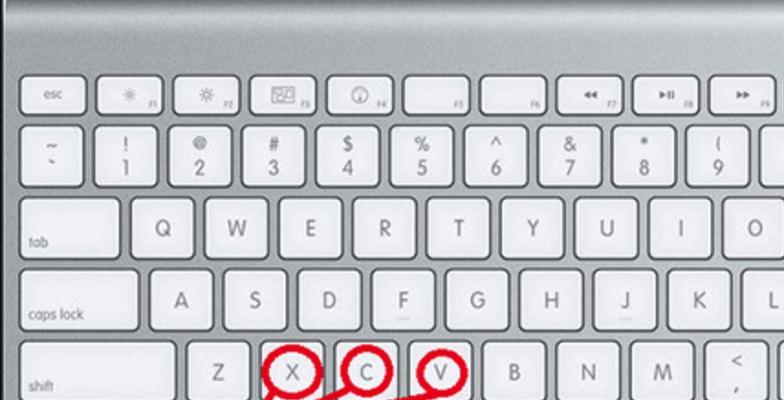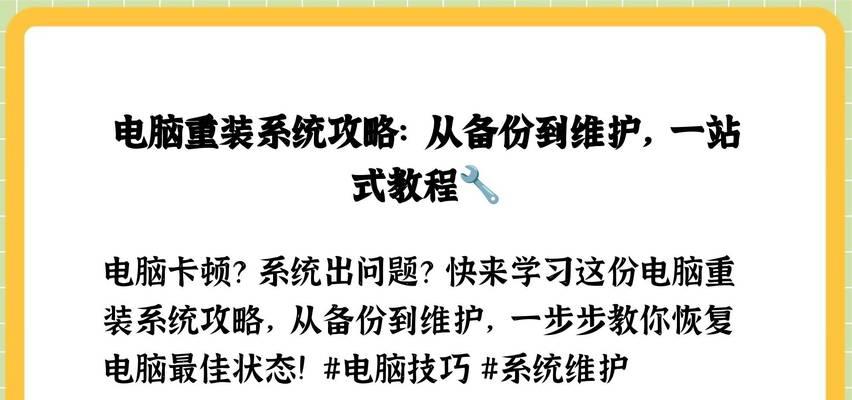在如今的科技时代,电脑已经成为人们生活中不可或缺的一部分。然而,由于各种原因,我们有时需要重新安装操作系统,以保持电脑的良好运行状态。本文将详细介绍如何使用优盘PE系统来安装Win7系统,并带您一步步完成这个过程。
一、准备工作:下载并制作优盘PE系统
要安装Win7系统,首先我们需要一个可启动的优盘PE系统。在互联网上可以找到很多资源,我们只需下载并制作一个即可。
二、备份重要数据:避免数据丢失带来的麻烦
在开始安装Win7系统之前,请务必备份重要数据。因为在安装过程中,原来的操作系统将被格式化,所有数据都将丢失。
三、设置BIOS:优盘作为启动介质
将优盘插入电脑,并进入BIOS设置界面。在"Boot"选项中,将优盘设为第一启动介质。
四、重启电脑:进入优盘PE系统
保存BIOS设置后,重启电脑。此时,计算机将会从优盘启动,进入优盘PE系统。
五、选择安装方式:一键安装或自定义安装
在优盘PE系统界面上,您可以选择一键安装或自定义安装。一键安装会自动完成安装过程,而自定义安装则需要您手动选择安装选项。
六、格式化分区:清空原有系统
如果您选择了自定义安装,接下来需要对原有分区进行格式化操作。请注意,格式化将清空原有系统和数据,请确保已备份重要数据。
七、选择安装位置:确定Win7系统所在分区
在格式化分区之后,您需要选择一个分区来安装Win7系统。请选择空闲的分区,并点击"下一步"。
八、等待安装:耐心等待系统文件的复制
一旦确定了安装位置,系统将开始复制文件。这个过程可能需要一些时间,请耐心等待。
九、自动重启:系统准备就绪
文件复制完成后,系统会自动重启。此时,您可以拔掉优盘,并等待电脑重新启动。
十、初始化设置:个性化定制Win7系统
当电脑重新启动后,您需要完成一些初始化设置,如选择时区、输入用户名和密码等。根据个人需求进行设置即可。
十一、更新驱动程序:确保硬件兼容性
安装Win7系统后,建议更新驱动程序以确保硬件的兼容性和正常工作。您可以通过设备管理器或官方网站下载最新的驱动程序。
十二、安装常用软件:提升电脑使用体验
为了让电脑拥有更好的使用体验,您还可以安装一些常用软件,如浏览器、办公套件等。
十三、激活系统:正版授权享受更多权益
为了合法使用Win7系统,并享受更多权益,我们需要对系统进行激活。您可以通过官方渠道购买激活码,并按照提示进行激活。
十四、安全防护:安装杀毒软件保护电脑安全
为了保护电脑免受病毒和恶意软件的侵害,我们需要安装一款可靠的杀毒软件,并及时更新病毒库。
十五、完善设置:个性化优化电脑
您可以根据个人喜好进行一些个性化设置和优化,以使电脑更符合您的使用习惯和需求。
通过本文的步骤,您已经学会了如何使用优盘PE系统来安装Win7系统。希望这篇教程对您有所帮助,让您的电脑焕发新生!记住备份数据、保护系统和个性化设置是保持电脑良好运行的关键。祝您安装顺利,使用愉快!